Just use Haku33, it is this but automated and safe. There is no reason for you to manually follow this process, it is dangerous!
Procedure by Nevercholt Tech (https://www.youtube.com/watch?v=gVjF_MKjSv8) - transcribed by Karunamon
Note: This procedure is somewhat advanced and, if you screw up, you are likely to hard brick your switch. *Proceed with caution!
Also note that this is a full reset. All save data, installed apps, everything will be lost.
You will require:
-
RCM Jig (or suitable paperclip)
-
A USB cable to connect your Switch to your Windows PC
-
A microSD card reader
-
The following software from https://switchtools.sshnuke.net/:
- TegraRcmSmash
- Memloaderv3
- biskeydump
- HacDiskMount
-
Zadig from https://zadig.akeo.ie/ (for the proper USB driver)
-1. Take a NAND backup, just in case. 0. Remove AutoRCM if it is installed. (IMPORTANT!)
- Hold the power switch, select power options, and shut down the console entirely.
- Ensure all software from the above list is extracted and ready to go.
First we need to get your keys for a later step. This involves using biskeydump with TegraRcmSmash to push code to your switch from your PC.
- Insert your RCM jig (not your payload injector - we will not use it here.)
- Power the switch on while holding the Volume + key. You will get a black screen and nothing will appear to happen.
- Connect your switch to the PC. Windows should notice it was plugged in.
- Launch Zadig.
- On the top bar, make sure that "APX Device" is selected.
- On the right hand box, hit the down arrow until "libusbK (v3.0.7.0) is selected.
- Hit "install driver" and wait for completion.
- In your tools folder, drag the biskeydump.bin file onto TegraRcmSmash.exe
- The switch will boot to a screen with your keys and a QR code on it. Use a QR code reader app to scan the code, and email yourself the results. You can also press a key in the biskeydump screen to save the keys onto your SD card, but I like the email copy idea personally.
- Connect the MicroSD card to your PC
- From the "sample" folder in your memloaderv3, copy the entire contents to the root of your SD card.
- Reinsert the SD card.
- Boot your switch into RCM recovery (jig in, vol+ held)
- Drag
memloader.binontoTegraRCMSmash - Your Switch will display a menu. Using the volume keys, navigate to "umms_emmc.ini", and press the power button once.
- Run HacDiskMount as administrator
- From the file menu, select "open physical device"
- Look for a "Linux UMS disk" and select it.
- Open the SYSTEM partition in the new menu by double clicking
- From your email or text file back in step 2.9, fill the text boxes with the
BIS key 2crypto and tweak values. Press Test, it should complete successfully. - Select a drive letter not in use currently on your PC (z: or a letter late in the alphabet is safe), press Install, then Mount. This will take a moment.
- On your PC, navigate to the drive letter you selected.
- Open the
savefolder. - READ THIS BIT CAREFULLY - YOU WILL BRICK YOUR SWITCH IF YOU FOLLOW THE NEXT STEP WRONG!
- Select all files in this directory, and UNselect the file that begins with 8 and ends with 120 (it may also have a blank or nonsensical date in 1969)
- Delete all selected files. Again, make sure not to delete the 8.........120 file.
- Go back to hacdiskmount, and hit unmount, then close the window.
- Now, select USER
- Put in your
BIS key 3(note: 3, not 2 from the previous step), test, and mount. - Navigate to the folder.
- Delete EVERYTHING in this directory. All folders, everything. Leave it completely blank.
- Unmount and disconnect from the PC.
- We're done with all the tools.
If you have an SD card inserted, now would be a great time to either wipe it, or at least copy the files elsewhere. I'm paranoid, and I don't want Nintendo to see the various homebrew tools and XCIs/NSPs I had in there.
- Remove your RCM jig.
- Power on your switch normally (without holding Vol+)
- Continue through the setup process, but skip the part where you enter your network connection.
- Continue until you reach the home screen. Navigate to settings, system, format options, and do a full factory reset.
Your Switch is now stock, and safe to use online.
- Once the factory reset is complete, your Switch is stock. There are two points at which you can get an error message if your console was banned:
- Logging into Nintendo Network
- Using the eShop
-
Set up the Switch normally, including connection to the internet. If you've been hacked for a long time, you probably will need to update your system before logging into Nintendo Network. Don't worry, this doesn't mean you're banned.
-
Do any update that the system wants (system menu, system, update)
-
After the reboot, navigate to your user account and link it with Nintendo Network. If the link completes successfully:
-
Open the eShop and try to download something free like YouTube.
IF STEPS 4 AND 5 COMPLETED SUCCESSFULLY, YOU ARE DONE! YOU HAVE REVERTED TO STOCK SUCCESSFULLY WITHOUT A BAN!!
If, on the other hand, you get an error message (2124-4007, 2124-4508), then your system is, regretfully, banned, and unable to access online services. You might as well reinstall your hacks.
I, personally, hacked my switch back when SX OS first came out, making sure to keep it offline. By following the above procedure, I reverted back to stock with no problems.
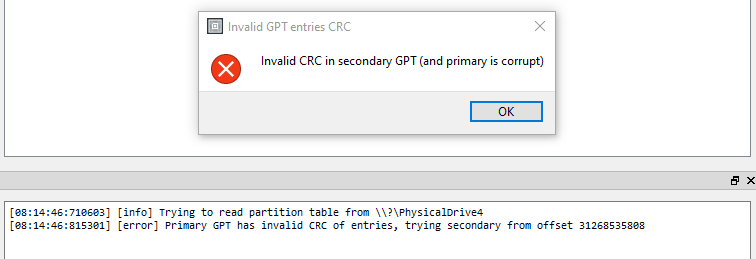
hello, I'm stuck in step 4 in the part 11, because after I insert the BIS key 2 and press TEST it gives me the error "FAIL! Entropy: 7.989 (tested 16384 out of 16384 bytess)" what can I do? thanks