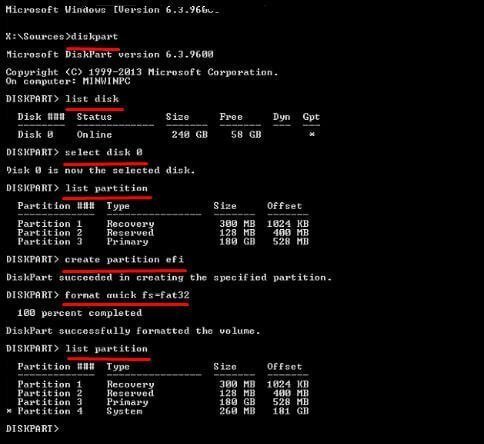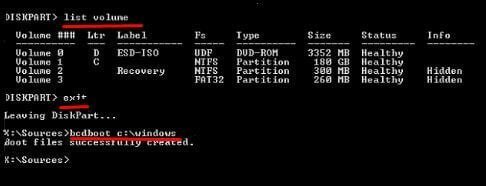I did this with GParted, so it's psudocode
Create vfat32 partition
Give `boot/efi` flags
Protip: physically disconnect all other disks during these steps to minimize the chance of mis-locating or breaking things
On a Windows install/recovery disk
diskpart
list disk
select disk n # n refers to the disk to contain the EFI System partition
list partition
create partition efi
format quick fs=fat32
list partition
exit
diskpart
list volume # find the volume letter which belongs to the installed Windows OS
exit
bcdboot c:\windows \v \f UEFI # c refers to the volume letter of installed Windows OS
If that fails being unable to find the system partition, you need to temporarily assign a drive letter to the EFI partition:
diskpart
select vol n # n being the EFI partition
assign e # assigning e:\ - you may omit or use something else
exit
Now run bcdboot with specifying the system partition:
bcdboot c:\windows \v \f UEFI \s E:
You should see lots of text scroll, including some missing files (it's OK). The last line should mark it successful. Now remove the letter assigned to EFI partition, since it's not needed:
diskpart
select vol n # n being the EFI partition
remove e
exit
From here, you should have a new EFI partition rebuilt for the disk layout specified. Give it a reboot and you should see the Windows entry on the disk.