First of all, this document is just a recompilation of different resources that already existed on the web previously that I personally tested some ones did work and other not. I liked the idea to make a full guide from start to end so all of you could also enjoy playing with cool-retro-term on windows 10. Personally I installed it on a windows 10 pro version. Fingers crossed!
1- enable linux subsystem on windows 10 2- clone and compile cool-retro-term git source 3- connect to windows 4- package all execution under a custom made exe file using windows internal tools 5- edit our fancy exe to have its own icon
The first thing you should do is enabling developer mode. To get there:
-
Press windows key > type "Windows update and settings" > hit Enter
-
Click on "For Developers" tab on the left panel
-
Choose "Developer mode"
-
Restart if prompted
-
Press windows key > type "Power Shell" > right click > click on "Run as Administrator"
-
Copy-paste this on powershell:
Enable-WindowsOptionalFeature -Online -FeatureName Microsoft-Windows-Subsystem-Linux
-
Install your distro of choice (I've only tested with ubuntu).
After the whole installation finishes, go and press windows + r > type "bash" and hit enter. It will open a native full linux shell. The first time you open bash, the system will prompt a series of config parameters as user and password.
If I remember properly, git was already installed, if not type:
sudo apt-get install gitNext, lets get to work. If you have any problem check the official repository guide
sudo apt-get update
sudo apt-get upgrade
sudo apt-get install qtchooser qt5-default qml-module-qtquick-controls qml-module-qtquick-dialogs qml-module-qtquick-localstorage build-essential qtdeclarative5-dev
git clone --recursive https://github.com/Swordfish90/cool-retro-term.git
cd cool-retro-term
qmake && make
cd ..
sudo mv cool-retro-term /opt/cool-retro-term
sudo ln -s /opt/cool-retro-term/cool-retro-term /usr/sbin/cool-retro-term
If all did go as intended and no dependency failed to install you should have now cool-retro-term properly installed as a direct command.
export DISPLAY=localhost:0 cool-retro-term &
The problem right now is that we installed a console version of ubuntu and it does not have a way to display graphical guis so we are going to bypass this to windows using Xming-server. Download it from here.
After installing, execute xming server and we just need the last step, to tell ubuntu to use Xming.
export DISPLAY=localhost:0.0
cool-retro-term &If you are ok like this you could do win+r > bash > type "cool-retro-term" and will open the retro term on windows.
Personally I liked the idea of having all done within a single doubleclick,without console on the background and without having to manually open xming server every time.
We are going to open windows+r>bash create a script somewhere of your preference (I called it "crt.sh" and placed on a scripts folder on my home directory)
sudo nano crt.shFill it with:
#!/bin/bash
export DISPLAY=localhost:0.0
cool-retro-termThis launches our retro term linking to xming window server. Now we are going to call this script from windows. Create a new notepad file, type the following text changing the path where you placed the sh script and save with extension ".bat" i.e.: "crt.bat"
@echo off
xming :0 -clipboard -multiwindow
start /B "" "C:\Windows\System32\bash.exe" -c "sh /home/h3r/scripts/crt.sh"Now this launches xming silently and runs the terminal but still opens a console on the background. What I did found is, there is a windows application called iexpress that lets you package scripts, unpackage, run install scripts, etc... we are going to use this tool to execute our bat file every time we click on it.
press windows key > type "iexpress" > right click and "run as administrator"
this will pop a wizard to configure our executable. Follow as:
- Create new Self Extraction Directive file
- Extract files and run an installation command
- Type some cool title like "cool-retro-term"
- No promt
- Do not display a license
- Add > include our .bat file
-
THIS IS AN IMPORTANT STEP: on "Install Program" type cmd /c youtbatfilename.bat
-
Hidden
-
No Message
-
browse and type your executable final name , AND check the option "Hide File Extracting Progress Animation from the User"
-
No Restart
-
Choose or not to save SED file, its a configuration file if you don't want to repeat the whole process again in case you did type something wrong. AND THAT'S IT!
Well, this is the first and the fastest solution I did found on the internet, it literally taken me about 30 seconds to have the new icons working.
- Download Resource Hacker & Open. The webpage style really scares but the software is simple and functional.
- File > Open : choose your recently created executable
- Open the icon folder, just select one
- Go to Action > Replace Icon > Open file with new icon : choose a new icon
Additional! Web Tool to convert .png to .ico
I personally had to restart to see the new icon. I hope you had no troubles going through this guide. If you like, you can share a beer with me using PayPal ;).





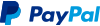






Everything seemed to install and compile ok, but when running 'cool-retro-term' the following output is generated...
QStandardPaths: XDG_RUNTIME_DIR not set, defaulting to '/tmp/runtime-chipmunk'
QQmlApplicationEngine failed to load component
qrc:/main.qml:137 Type TerminalContainer unavailable
qrc:/TerminalContainer.qml:23 Type PreprocessedTerminal unavailable
qrc:/PreprocessedTerminal.qml:97 Cannot assign to non-existent property "blinkingCursor"
Cannot load QML interface
I'm assuming I did somthing wrong?