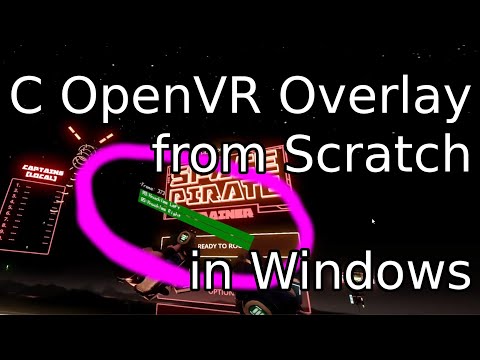This document was written on April 3, 2021. The procedure may change over time. This is a companion gist to the youtube video here, where I go through every step of both options
The code for that was written before is here: https://gist.github.com/cnlohr/6e452dc6cc2df7f48d5ade66059358d9
- Visit http://download.savannah.gnu.org/releases/tinycc/ and download
tcc-0.9.27-win64-bin.zipandwinapi-full-for-0.9.27.zip - NOTE: I place TCC in "tools" but you can place it in any folder
- Make a new folder,
C:\tools - Unzip
tcc-0.9.27-win64-bin.ziptoC:\tools - Unzip contents of winapi folder from
winapi-full-for-0.9.27.ziptoC:\tools\tccontop of existing files, overwriting them - Press [Windows]+[Pause] click
Advanced System Settings- Alternatively on the start menu you can search for "advanced system settings" or "environment variables"
- Click
Environment Variables - Double-click
PathinSystem variables. It is usually the bottom option - Add
C:\tools\tccto your environment path - Click OK to the dialogs
- Visit https://notepad-plus-plus.org/downloads/
- Download NP++, at time of writing this, I used https://github.com/notepad-plus-plus/notepad-plus-plus/releases/download/v7.9.5/npp.7.9.5.Installer.x64.exe
- Install NP++
- Perform previous steps to add
C:\Program Files\Notepad++to your system path
- Open a command-line terminal by holding [Windows] + R and typing
cmdand pressing enter. Or by pressing the [Windows] button and typing cmd - Type
notepad++ hello.cinto the prompt - You want to create a new file when prompted
- Type the following in
#include <stdio.h>
int main()
{
printf( "Hello, World!\n" );
return 0;
}- Back at terminal, type:
tcc hello.c - Run your application
hello.exe
- Make
compile.batbecause building inevitably gets complicated notepad++ compile.bat- Paste
tcc hello.c -o hello.exeintocompile.bat - From terminal, type
compilethenhelloto compile and test your application
- Go to the Visual Studio code website: https://code.visualstudio.com/download
- Download the "64-bit System Installer"
- At time of writing this, this is the download link: https://code.visualstudio.com/docs/?dv=win64
- Install VS Code to default paths with default settings
- Visit https://sourceforge.net/projects/mingw-w64/files/Toolchains%20targetting%20Win32/Personal%20Builds/mingw-builds/installer/mingw-w64-install.exe/download
- Being on sourceforge, I do not have a link, but the file name is
mingw-w64-install.exe - Select the following configuration: 8.1.0, x86_64, win32 (Threads), seh (Exceptions), Build 0
- Install to
C:\tools\mingw... - Add GCC to your environment path
- Press [Windows]+[Pause] click
Advanced System Settings - Click
Environment Variables - Double-click
PathinSystem variables - Navigate to
C:\tools\{gcc folder}\bin\ - Add path including the
\binto your environment path - Click OK to the dialogs
- Make a folder on your drive, for instance
C:\projects\hello - Open VS Code
- File -> Add Folder to Workspace...
- Select
C:\projects\hello- Alternatively, from a command line prompt say
code hellofromC:\projects
- Alternatively, from a command line prompt say
- Create new file by clicking the {files} button on the left
- Right-cick on the project name on the left (right of the files button)
- New File -> hello.c
- Write the hello world application from above in there
- Add the following two addons, by clicking the {addons} button on the left side
- C/C++ Intellisense debugging and code browsing, found here: https://marketplace.visualstudio.com/items?itemName=ms-vscode.cpptools
- Code Runner, found here: https://marketplace.visualstudio.com/items?itemName=formulahendry.code-runner
- Click the {run and debug} button on the left hand side
- Click
Run and Debug - Select
gccfrom the dropdown list - BE SURE TO SELECT hello.c again! You must have the app you want to run up
- Press [F5] and it will run your program in a debugger
- You can add breakpoints by pressing on the margin on a given line, and step through your code
- You may need to modify the build. [Ctrl]+[Shift]+[B] select g++
- Feel free to edit
tasks.json
- You can modify your
tasks.jsonto executecompile.batthen you can arbitrarily make your build system - You can access
tasks.jsonby holding [Ctrl]+[Shift]+[B] and selecting gcc from the tab