You've probably stumbled upon this researching how to remove the Xbox Game Bar. This gist includes a few different methods you can try. Please note that some of these first options are probably not be available unless you are running an older version of Windows 10.
EDIT: make sure to check out the comment below from @nmhung1985 which seems to be working for most folks.
(this is no longer an option on any recent Windows 10 build)
- Press Windows Key or click on the Start menu.
- Start typing
XboxorGame Bar, until you get the Xbox Game Bar app to appear in the results. - Right-click on the app and pick
Uninstall. AnswerYesto the prompt, and wait for the process to finish.
You might not have an Uninstall option in the right-click context menu. Try drilling into Settings and looking there.
- Press Windows Key or click on the Start menu.
- Start typing
XboxorGame Bar, until you get the Xbox Game Bar app. - Right click on
Xbox Game Barand clickSettings - Scroll down and click
Uninstall. Wait for the process to finish.
On my machine running Windows Build 10.0.18362 the uninstall button is grayed out. The button I'm referring to is here: Xbox Game Bar > Right Click > App Settings > Uninstall.
Depending on why you're trying to remove the Game bar, you might also try changing the Game bar settings.
Go to Search > "game bar settings".
-
For the option that says
Record game clips, screenshots, and broadcasting using Game Barmove the slider to theOffposition. This should stop the defaultWin+Gshortcut from opening the Game bar. -
If you need
Win+Gfor a different application (I ran into this), you should be able to change the shortcut, and you're done! Go toSearch > "game bar settings" > Game bar > Keyboard shortcuts. I verified this on my Surface Pro 1903/19H1/18362.
Removing Microsoft.Xbox* AppXPackage using PowerShell or DISM (short version first, longer version below this section)
Can't find a way to uninstall the Game Bar using the GUI? The PowerShell or the DISM tool might do the trick.
DISM is a Deployment Image Servicing and Management CLI tool from Microsoft built into Windows. You will need to interact with DISM from an elevated (admin) terminal.
1. Open your terminal as an administrator (Windows Key > Start typing "PowerShell" > CTRL + SHIFT + ENTER)
If you're using DISM, this could be cmd.exe. If you're using PowerShell, this needs to be Windows PowerShell. You can interact with either if you launch Windows Terminal as admin.
2. First run dism /Online /Get-ProvisionedAppxPackages | Select-String PackageName | Select-String xbox to see what xbox packages are actually on your system.
You you should be able to accomplish this with DISM or PowerShell. I'll show both approaches, but pick one or the other.
dism /Online /Get-ProvisionedAppxPackages | Select-String PackageName | Select-String xbox
Get-ProvisionedAppxPackage -Online | Where-Object { $_.PackageName -match "xbox" }
The following commands will retrieve the AppXPackages matching on xbox and attempt to remove them. There are several commands stringed together (thanks @bashenk for your help on this). Copy and paste the entire block.
dism /Online /Get-ProvisionedAppxPackages | `
Select-String PackageName | `
Select-String xbox | `
ForEach-Object {$_.Line.Split(':')[1].Trim()} | `
ForEach-Object { dism /Online /Remove-ProvisionedAppxPackage /PackageName:$_}
Get-ProvisionedAppxPackage -Online | `
Where-Object { $_.PackageName -match "xbox" } | `
ForEach-Object { Remove-ProvisionedAppxPackage -Online -PackageName $_.PackageName }
If you want to remove packages for other users, you will need to pass in the -allusers parameter like so:
Get-ProvisionedAppxPackage -Online | `
Where-Object { $_.PackageName -match "xbox" } | `
ForEach-Object { Remove-ProvisionedAppxPackage -Online -AllUsers -PackageName $_.PackageName }
Ok - let's see if the xbox packages are still there. Search for the xbox packages again. If there are no results, the respective appxpackages were removed. Run the commands from step 2 again.
You may need to reboot after.
This section expands on the short versions. It goes through separate commands instead of stringing commands together. Read this if you're interested in what all the commands do.
Open PowerShell as your current user (not as an administrator).
Identify user by running $env:Username:
PS C:\Users\josh> $env:Username
josh
Get list of xbox AppxPackages using Get-AppxPackage:
PS C:\Users\josh> Get-AppxPackage | select-string xbox
Microsoft.Xbox.TCUI_1.24.10001.0_x64__8wekyb3d8bbwe
Microsoft.XboxSpeechToTextOverlay_1.21.13002.0_x64__8wekyb3d8bbwe
Microsoft.XboxGameCallableUI_1000.18362.449.0_neutral_neutral_cw5n1h2txyewy
Microsoft.XboxGameOverlay_1.47.14001.0_x64__8wekyb3d8bbwe
Microsoft.XboxGamingOverlay_3.34.15002.0_x64__8wekyb3d8bbwe
Microsoft.XboxIdentityProvider_12.58.1001.0_x64__8wekyb3d8bbwe
Which might look something like this:
Remove-AppxPackage Microsoft.Xbox.TCUI_1.24.10001.0_x64__8wekyb3d8bbwe
Remove-AppxPackage Microsoft.XboxSpeechToTextOverlay_1.21.13002.0_x64__8wekyb3d8bbwe
Remove-AppxPackage Microsoft.XboxGameCallableUI_1000.18362.449.0_neutral_neutral_cw5n1h2txyewy
Remove-AppxPackage Microsoft.XboxGameOverlay_1.47.14001.0_x64__8wekyb3d8bbwe
Remove-AppxPackage Microsoft.XboxGamingOverlay_3.34.15002.0_x64__8wekyb3d8bbwe
Remove-AppxPackage Microsoft.XboxIdentityProvider_12.58.1001.0_x64__8wekyb3d8bbwe
Run:
PS C:\Users\josh> Remove-AppxPackage Microsoft.Xbox.TCUI_1.24.10001.0_x64__8wekyb3d8bbwe
PS C:\Users\josh> Remove-AppxPackage Microsoft.XboxSpeechToTextOverlay_1.21.13002.0_x64__8wekyb3d8bbwe
PS C:\Users\josh> Remove-AppxPackage Microsoft.XboxGameCallableUI_1000.18362.449.0_neutral_neutral_cw5n1h2txyewy
Remove-AppxPackage : Deployment failed with HRESULT: 0x80073CFA, Removal failed. Please contact your software vendor.
(Exception from HRESULT: 0x80073CFA)
error 0x80070032: AppX Deployment Remove operation on package
Microsoft.XboxGameCallableUI_1000.18362.449.0_neutral_neutral_cw5n1h2txyewy from:
C:\WINDOWS\SystemApps\Microsoft.XboxGameCallableUI_cw5n1h2txyewy failed. This app is part of Windows and cannot be
uninstalled on a per-user basis. An administrator can attempt to remove the app from the computer using Turn Windows
Features on or off. However, it may not be possible to uninstall the app.
NOTE: For additional information, look for [ActivityId] 1e9e759c-9d2e-0000-74d3-a31e2e9dd501 in the Event Log or use
the command line Get-AppPackageLog -ActivityID 1e9e759c-9d2e-0000-74d3-a31e2e9dd501
At line:1 char:1
+ Remove-AppxPackage Microsoft.XboxGameCallableUI_1000.18362.449.0_neut ...
+ ~~~~~~~~~~~~~~~~~~~~~~~~~~~~~~~~~~~~~~~~~~~~~~~~~~~~~~~~~~~~~~~~~~~~~
+ CategoryInfo : WriteError: (Microsoft.XboxG...l_cw5n1h2txyewy:String) [Remove-AppxPackage], IOException
+ FullyQualifiedErrorId : DeploymentError,Microsoft.Windows.Appx.PackageManager.Commands.RemoveAppxPackageCommand
PS C:\Users\josh> Remove-AppxPackage Microsoft.XboxGameOverlay_1.47.14001.0_x64__8wekyb3d8bbwe
PS C:\Users\josh> Remove-AppxPackage Microsoft.XboxGamingOverlay_3.34.15002.0_x64__8wekyb3d8bbwe
PS C:\Users\josh> Remove-AppxPackage Microsoft.XboxIdentityProvider_12.58.1001.0_x64__8wekyb3d8bbwe
You may notice one or more attempts to remove a package failed. We can clean that up using PowerShell as an administrator.
If your administrator account is a different account, you may need to use the -AllUsers parameter with certain commands.
PS C:\Users\josh> Get-AppxPackage | select-string xbox
Microsoft.XboxGameCallableUI_1000.18362.449.0_neutral_neutral_cw5n1h2txyewy
Now that we have an elevated command prompt. Let's look at the AppxPackage list again. We may see a few more:
PS C:\WINDOWS\system32> Get-AppxPackage | Select-String xbox
Microsoft.XboxGameCallableUI_1000.15063.0.0_neutral_neutral_cw5n1h2txyewy
Microsoft.XboxSpeechToTextOverlay_1.21.13002.0_x64__8wekyb3d8bbwe
Microsoft.XboxGameOverlay_1.47.14001.0_x64__8wekyb3d8bbwe
Microsoft.XboxIdentityProvider_12.58.1001.0_x64__8wekyb3d8bbwe
Note: if you want to remove for multiple users, you need to run with the -AllUsers parameter: Get-AppxPackage -AllUsers.
Let's remove them:
Remove-AppxPackage Microsoft.XboxGameCallableUI_1000.15063.0.0_neutral_neutral_cw5n1h2txyewy
Remove-AppxPackage Microsoft.XboxSpeechToTextOverlay_1.21.13002.0_x64__8wekyb3d8bbwe
Remove-AppxPackage Microsoft.XboxGameOverlay_1.47.14001.0_x64__8wekyb3d8bbwe
Remove-AppxPackage Microsoft.XboxIdentityProvider_12.58.1001.0_x64__8wekyb3d8bbwe
Results:
PS C:\WINDOWS\system32> Remove-AppxPackage Microsoft.XboxGameCallableUI_1000.15063.0.0_neutral_neutral_cw5n1h2txyewy
Remove-AppxPackage : Deployment failed with HRESULT: 0x80073D19, An error occurred because a user was logged off.
error 0x80070032: AppX Deployment Remove operation on package
Microsoft.XboxGameCallableUI_1000.15063.0.0_neutral_neutral_cw5n1h2txyewy from:
C:\Windows\SystemApps\Microsoft.XboxGameCallableUI_cw5n1h2txyewy failed. This app is part of Windows and cannot be
uninstalled on a per-user basis. An administrator can attempt to remove the app from the computer using Turn Windows
Features on or off. However, it may not be possible to uninstall the app.
NOTE: For additional information, look for [ActivityId] 1e9e759c-9d2e-0001-5455-a21e2e9dd501 in the Event Log or use
the command line Get-AppPackageLog -ActivityID 1e9e759c-9d2e-0001-5455-a21e2e9dd501
At line:1 char:1
+ Remove-AppxPackage Microsoft.XboxGameCallableUI_1000.15063.0.0_neutra ...
+ ~~~~~~~~~~~~~~~~~~~~~~~~~~~~~~~~~~~~~~~~~~~~~~~~~~~~~~~~~~~~~~~~~~~~~
+ CategoryInfo : NotSpecified: (Microsoft.XboxG...l_cw5n1h2txyewy:String) [Remove-AppxPackage], Exception
+ FullyQualifiedErrorId : DeploymentError,Microsoft.Windows.Appx.PackageManager.Commands.RemoveAppxPackageCommand
PS C:\WINDOWS\system32> Remove-AppxPackage Microsoft.XboxSpeechToTextOverlay_1.21.13002.0_x64__8wekyb3d8bbwe
PS C:\WINDOWS\system32> Remove-AppxPackage Microsoft.XboxGameOverlay_1.47.14001.0_x64__8wekyb3d8bbwe
PS C:\WINDOWS\system32> Remove-AppxPackage Microsoft.XboxIdentityProvider_12.58.1001.0_x64__8wekyb3d8bbwe
We see one failed. Let's try to use DISM to remove them.
Search provisioned packages, you might see more packages than what you found via the Remove-AppxPackage cmdlet.
PS C:\WINDOWS\system32> dism /online /get-provisionedappxpackages | select-string packagename | select-string xbox | ForEach-Object {$_.Line.Split(':')[1]}
Microsoft.XboxGameOverlay_1.47.14001.0_neutral_~_8wekyb3d8bbwe
Microsoft.XboxGamingOverlay_3.34.15002.0_neutral_~_8wekyb3d8bbwe
Microsoft.XboxIdentityProvider_12.58.1001.0_neutral_~_8wekyb3d8bbwe
Microsoft.XboxSpeechToTextOverlay_1.21.13002.0_neutral_~_8wekyb3d8bbwe
Build your script based on output found in step 5.
dism /online /remove-provisionedappxpackage /packagename:Microsoft.XboxGameOverlay_1.47.14001.0_neutral_~_8wekyb3d8bbwe
dism /online /remove-provisionedappxpackage /packagename:Microsoft.XboxGamingOverlay_3.34.15002.0_neutral_~_8wekyb3d8bbwe
dism /online /remove-provisionedappxpackage /packagename:Microsoft.XboxIdentityProvider_12.58.1001.0_neutral_~_8wekyb3d8bbwe
dism /online /remove-provisionedappxpackage /packagename:Microsoft.XboxSpeechToTextOverlay_1.21.13002.0_neutral_~_8wekyb3d8bbwe
Example Result:
PS C:\WINDOWS\system32> dism /online /remove-provisionedappxpackage /packagename:Microsoft.XboxGameOverlay_1.47.14001.0_neutral_~_8wekyb3d8bbwe
Deployment Image Servicing and Management tool
Version: 10.0.18362.1
Image Version: 10.0.18362.476
The operation completed successfully.
PS C:\WINDOWS\system32> dism /online /remove-provisionedappxpackage /packagename:Microsoft.XboxGamingOverlay_3.34.15002.0_neutral_~_8wekyb3d8bbwe
Deployment Image Servicing and Management tool
Version: 10.0.18362.1
Image Version: 10.0.18362.476
The operation completed successfully.
PS C:\WINDOWS\system32> dism /online /remove-provisionedappxpackage /packagename:Microsoft.XboxIdentityProvider_12.58.1001.0_neutral_~_8wekyb3d8bbwe
Deployment Image Servicing and Management tool
Version: 10.0.18362.1
Image Version: 10.0.18362.476
The operation completed successfully.
PS C:\WINDOWS\system32> dism /online /remove-provisionedappxpackage /packagename:Microsoft.XboxSpeechToTextOverlay_1.21.13002.0_neutral_~_8wekyb3d8bbwe
Deployment Image Servicing and Management tool
Version: 10.0.18362.1
Image Version: 10.0.18362.476
The operation completed successfully.
Run DISM as an administrator:
PS C:\WINDOWS\system32> dism /online /get-provisionedappxpackages | select-string packagename | select-string xbox
PS C:\WINDOWS\system32>
Run AppXPackage as a normal user:
PS C:\Users\josh> Get-AppxPackage | select-string xbox
Microsoft.XboxGameCallableUI_1000.18362.449.0_neutral_neutral_cw5n1h2txyewy
Run AppXPackage as an elevated user:
PS C:\WINDOWS\system32> Get-AppxPackage | Select-String xbox
Microsoft.XboxGameCallableUI_1000.15063.0.0_neutral_neutral_cw5n1h2txyewy
In this example, I had difficulty removing the XboxGameCallableUI package.
Launch PowerShell as an adminstrator.
Step 1. Verify what they are.
Get-AppxPackage | select-string xbox
Step 2. Remove any packages matching on xbox.
Get-AppxPackage | select-string xbox | Remove-AppxPackage
@Svenster64 commented that they had issues on build 1909 removing the XboxGamingOverlay.
Verify it is installed:
Get-AppxPackage -AllUsers Microsoft.XboxGamingOverlay
Remove it:
Get-AppxPackage -AllUsers Microsoft.XboxGamingOverlay | Remove-AppxPackage
This works on Windows 11 to get rid of the Game Bar. Verified on Windows 11 version 23H2 (22631.3880).
If you start seeing a popup around ms-gamingoverlay, try the following commands in an elevated terminal:
reg add HKEY_CURRENT_USER\SOFTWARE\Microsoft\Windows\CurrentVersion\GameDVR /f /t REG_DWORD /v "AppCaptureEnabled" /d 0
reg add HKEY_CURRENT_USER\System\GameConfigStore /f /t REG_DWORD /v "GameDVR_Enabled" /d 0
Did something different to remove the Game bar? Please comment and let us know (except via apps like CCleaner).
I'll try to keep this gist updated to help other folks stumbling onto this gist.
Cheers!
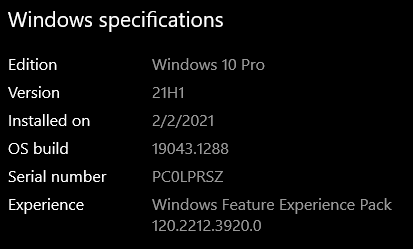
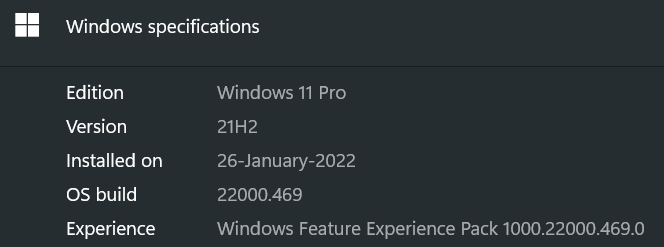
Thanks, man! This command worked on Windows 11:
Get-AppxPackage -AllUsers Microsoft.XboxGamingOverlay | Remove-AppxPackage