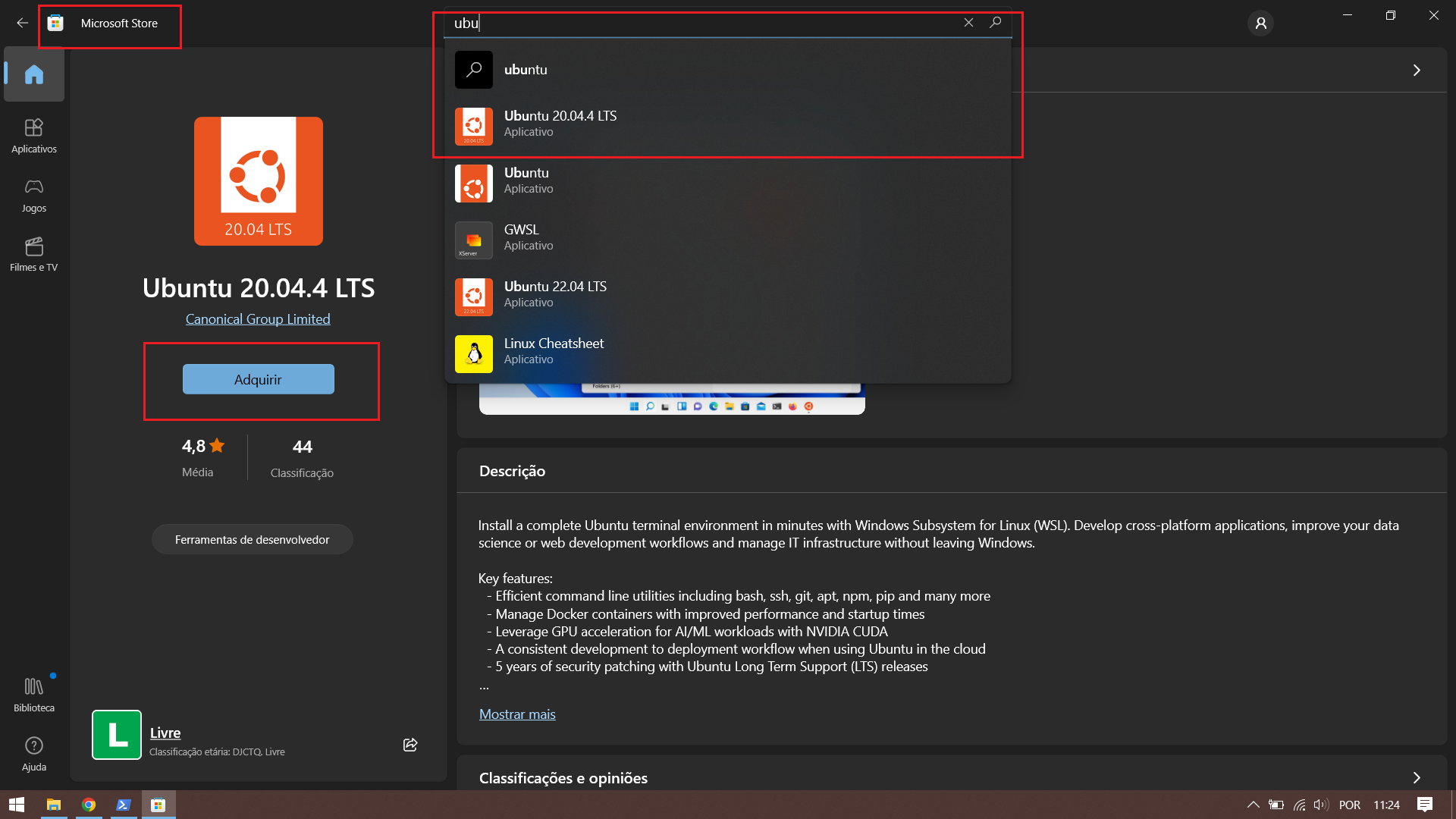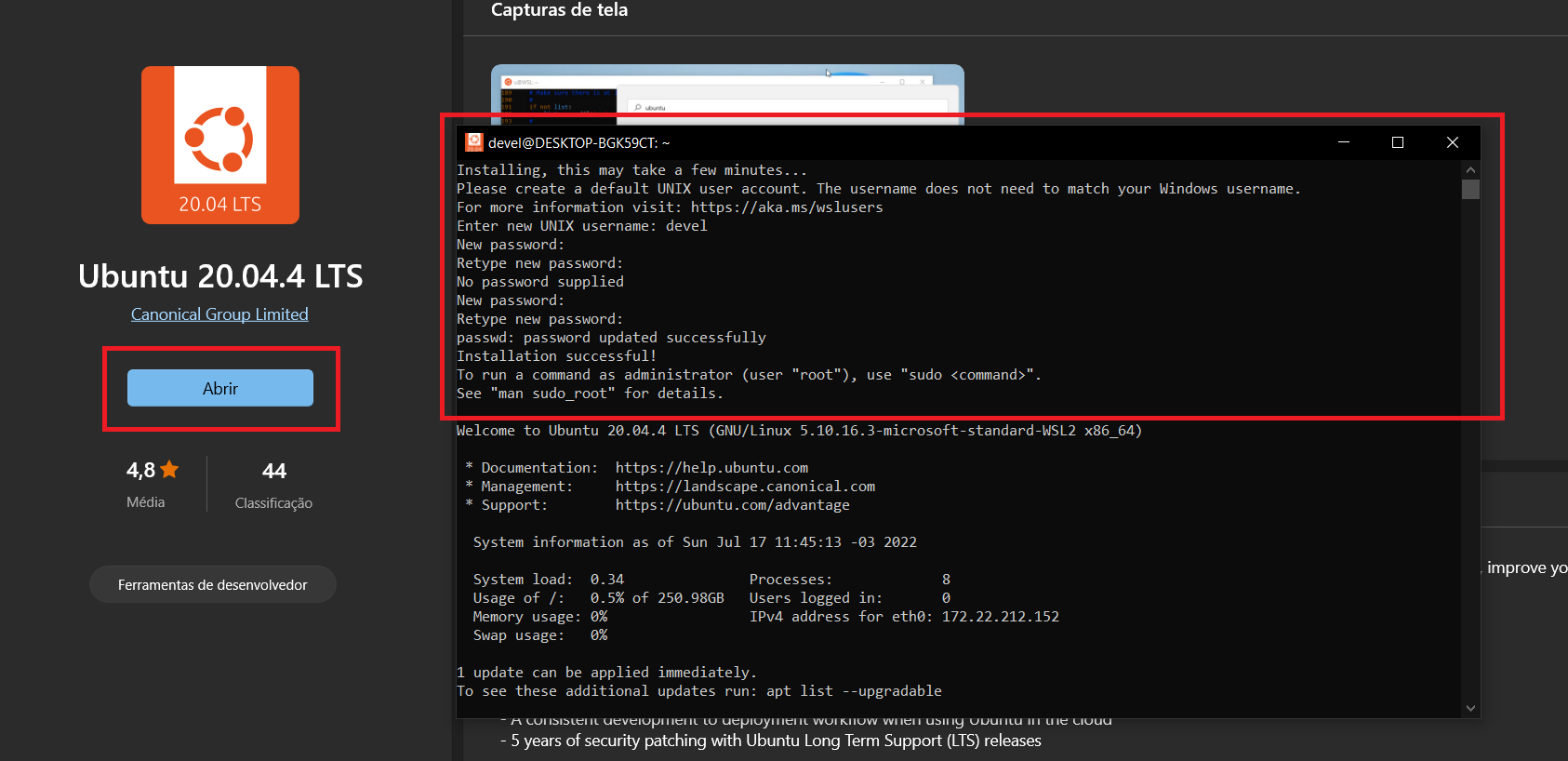INSTRUCÃO OFICIAL: https://docs.microsoft.com/pt-br/windows/wsl/install-win10
Em 2016, a Microsoft anunciou a possibilidade de rodar o Linux dentro do Windows 10 como um subsistema e o nome a isto foi dado de WSL ou Windows Subsystem for Linux.
O acesso ao sistema de arquivos no Windows 10 pelo Linux era simples e rápido, porém não tinhamos uma execução completa do kernel do Linux e outros artefatos nativos e isto impossibilitava a execução de várias tarefas no Linux, uma delas é o Docker.
Em 2019, a Microsoft anunciou o WSL2, com uma dinâmica aprimorada em relação a 1ª versão:
- Execução do kernel completo do Linux
- Melhor desempenho para acesso aos arquivos dentro do Linux
- Compatibilidade completa de chamada do sistema
O WSL2 já estava disponível na versão Insider do Windows, mas na última semana de maio de 2020 passou a estar disponível em final release na atualização 20.04 do Windows 10.
Assim, o WSL2 permitiu que executemos Docker no Linux usando o Windows 10.
Compare as versões: https://docs.microsoft.com/pt-br/windows/wsl/compare-versions
Vamos entender como usar o Docker com o WSL 2.
Antes de começarmos o que você precisa ter para rodar o WSL:
- Windows 10 Home ou Professional
- Uma máquina compatível com virtualização.
- Pelo menos 4GB de memória RAM
Caso precise de ajuda para verificar a versão do windows siga este tutorial da Microsoft
Se já for a versão 20.04 ótimo, estamos prontos, senão precisamos instalar a atualização para instalar a 20.04.
https://www.microsoft.com/pt-br/software-download/windows10
O software da atualização verificará se sua máquina é compatível com a atualização. A atualização poderá levar muito tempo, pra mim levou mais de 1 hora para atualizar.
Baixe e instale o pacote de atualização do kernel do Linux usando este link ou utilize o tutorial oficial: https://docs.microsoft.com/pt-br/windows/wsl/install-manual#step-4---download-the-linux-kernel-update-package
Abra o PowerShell em modo adminitrador
Cole os comandos abaixo:
dism.exe /online /enable-feature /featurename:Microsoft-Windows-Subsystem-Linux /all /norestart
dism.exe /online /enable-feature /featurename:VirtualMachinePlatform /all /norestartReinicie sua máquina
Abra o PowerShell em modo adminitrador novamente e cole co comando abaixo
wsl --set-default-version 2A seguinte mensagem deve aparecer
Para obter informações sobre as principais diferenças em relação ao WSL 2, visite https://aka.ms/wsl2
A operação foi concluída com êxito.
Caso apareça uma mensagem diferente siga os passos abaixo:
No momento da instalaçao pode ser necessário atualizar o Kernel do WSL 2. Saberá que é necessário, quando executar o passo 3 e a seguinte mensagem aparecer:
WSL 2 requer uma atualização para seu componente kernel. Para obter mais informações, visite https://aka.ms/wsl2kernelPara atualizar, basta seguir as instruções deste link: https://docs.microsoft.com/pt-br/windows/wsl/wsl2-kernel
Uma vez atualizado execute o passo 3 novamente
Para este exemplo usarei o Ubuntu.
Abra o aplicativo Microsoft Store, pesquise, escolha e clique em adquirir
Se o aplicativo Microsoft Store não estiver disponível, você poderá baixar e instalar manualmente as distribuições do Linux clicando no link abaixo:
https://docs.microsoft.com/pt-br/windows/wsl/install-manual
Uma vez instalado abra a distro e crie o usuário e a senha da sua distro, este será o usuário root da sua instância WSL.
No link abaixo a versão stable estava acima da 2.3 necessária.
https://www.docker.com/products/docker-desktop
Vá em Resources/WSL Integration e marca opção "Enable integrantion" e marque sua distro instalada nesta opção "Enable integration with additional distros"
Execute o comando docker run ou docker-compose up
vi ~/.gitconfig
[user]
email = <my email here>
name = Steven Murawski
[core]
editor = code --wait
eol = lf
autocrlf = true
Por padrão o pash que o bash carrega é esse, um mapeamento para o usário windows:
devel@NOMEDAMAQUINA:/mnt/c/Users/nome.usuario.windows$
Evite usar esse path para programar, prefira usar a pasta do usuário da sua distro linux:
cd /home/nome.usuario.linux ou cd ~
devel@NOMEDAMAQUINA:~$
a) Instale o Windows terminal acessando este link e clicando no botão obter
b) Configure o Windows terminal
https://goulet.dev/posts/how-to-set-windows-terminal-starting-directory/
wsl --set-version <distribution name> <versionNumber>
- Atalho no menu iniciar Ou executando C:\Windows\System32\wsl.exe
- O sistema de arquivos do Windows é acessível em /mnt
- É possível acessar o sistema de arquivos do Linux pela rede do Windows digite
\\wsl$ - É possível acessar uma pasta digitando
explorer.exe . - É possível abrir uma pasta com o VSCode digitando code .
- É possível acessar executáveis do Windows no terminal do Linux.
Se você quiser limitar os recursos, crie um arquivo .wsconfig na pasta do seu usuário.
https://docs.microsoft.com/pt-br/windows/wsl/wsl-config#configure-global-options-with-wslconfig
Depois de configurar execute no power shell:
wsl --shutdown (vai reiniciar o Docker também e vai aparecer uma mensagem se você quer iniciar o Docker
https://www.docker.com/blog/new-docker-desktop-wsl2-backend/
https://linux-mm.org/Drop_Caches
echo 1 | sudo tee /proc/sys/vm/drop_caches
echo 3 | sudo tee /proc/sys/vm/drop_cachesAcrescente export DOCKER_BUILDKIT=1 no .profile do seu usuário
sudo vim ~/.bashrc
# OWN ENVIRONMENT VARIABLES
export CHROME_BIN="/mnt/c/Program Files (x86)/Google/Chrome/Application/chrome.exe"
Salva e reinicia o terminal ou rode **source ~/.bashrc**
https://www.ubuntudicas.com.br/2012/01/crontab-o-agendador-de-tarefas-do-linux/
sudo apt update
sudo apt upgrade
sudo apt install gcc make autoconf build-essential libssl-dev libreadline-dev libffi-dev zlib1g-dev
# instalação do rbenv:
git clone https://github.com/rbenv/rbenv.git ~/.rbenv
export PATH="$HOME/.rbenv/bin:$PATH"
export PATH="$HOME/.rbenv/shims:/usr/local/bin:/usr/bin:/bin:$PATH"
echo 'export PATH="$HOME/.rbenv/bin:$PATH"' >> ~/.bashrc
echo 'export PATH="$HOME/.rbenv/shims:/usr/local/bin:/usr/bin:/bin:$PATH"' >> ~/.bashrc
# checa a instalação:
curl -fsSL https://github.com/rbenv/rbenv-installer/raw/main/bin/rbenv-doctor | bash
# guia completo:
https://github.com/rbenv/rbenvhttps://docs.microsoft.com/pt-br/windows/nodejs/setup-on-wsl2
Baixar a extensão Settings Sync e vincular ao seu gist;
PS. Caso tenha interesse, peguem as configurações que faço uso: https://gist.github.com/marciojg/94e01006e2da01810785ccb6611454f1