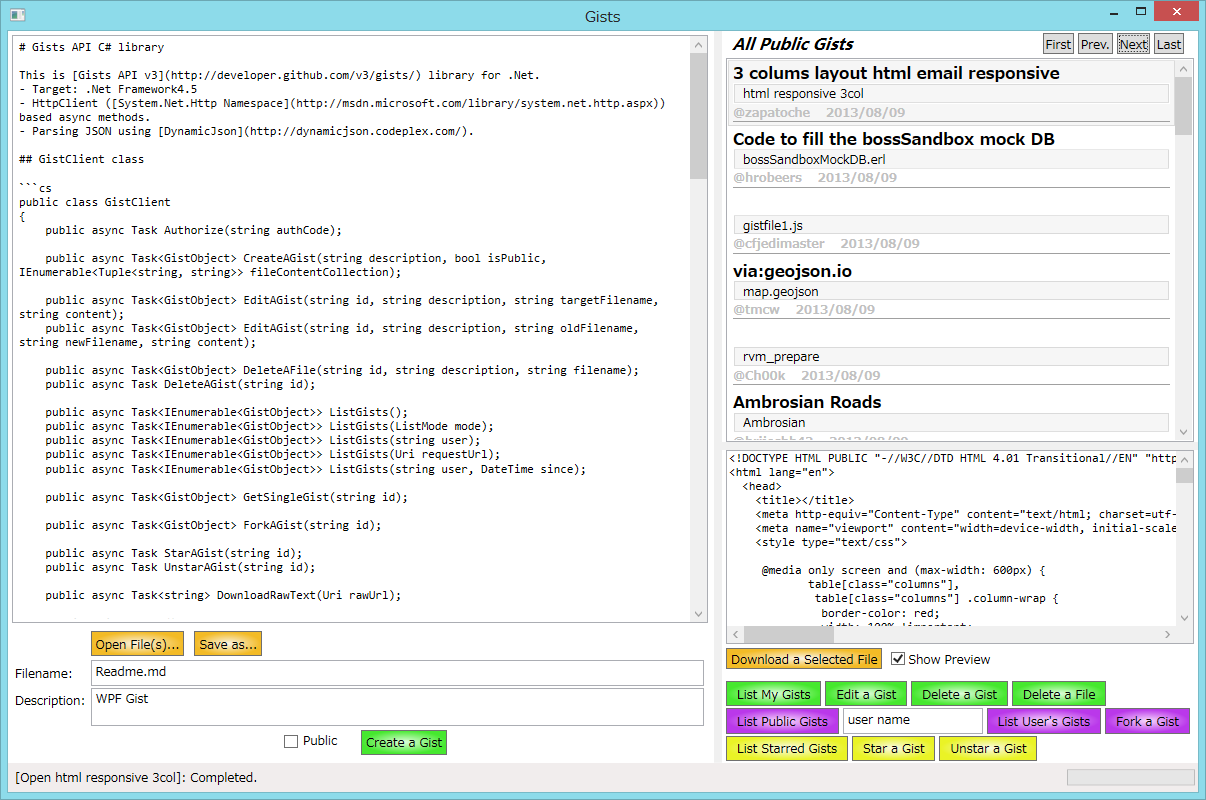Gistの作成、編集、閲覧が可能なWindows用デスクトップアプリケーションです。
- Project https://github.com/pierre3/GistsApi
- Download WpfGists_V0.5.1.0
- このアプリケーションを実行するには .Net Framework4.5が必要です。
- 動作確認は、Windows8 Pro(64bit) で行っています。
- OAuth2.0 による認証
- 新規Gistの作成、アップロード
- My Gistの一覧表示、編集、削除
- 全ユーザのPublic Gistを一覧表示
- ユーザー名を指定したGistの一覧表示
- 一覧から指定したGistのフォーク、スター
- 選択したGistのURLをクリップボードにコピー
WpfGistsを起動するとGitHubのログイン画面が表示されます。(既にログイン済みの場合は表示されません)
ログイン後、WpfGistsが参照、編集する内容について確認する画面が表示されます。

認証が完了すると、次のように認証したユーザのGist一覧が表示されます。
一覧の下には、選択したGistの本文がプレビュー表示されます。
以下の各ボタンをクリックすることで、ボタンの内容に応じたGistが一覧表示されます。
- [List My Gists] 認証ユーザ(自分)のGistを一覧表示します。
- [List Public Gists] 全ユーザのPublicなGistを一覧表示します。
- [List User's Gists] 「user name」テキストボックスで指定したユーザのGistを一覧表示します。
- [List Starred Gists] 認証ユーザ(自分)がスターを付けたGistを一覧表示します。
一度に表示できるGistは30件までです。
30件以上のアイテムが存在する場合は右上部の[First][Prev.][Next][Last]ボタンでページを切り替えて表示させます。
ローカルに保存しているファイルから新しいGistを作成してアップロードすることができます。
「Open File(s)...」ボタンをクリックするとファイル選択ダイアログが表示されます。
ファイル選択ダイアログでは複数のファイルを選択することができます。その場合、複数のファイルを含む1つのGistが作成されます。
ファイル選択後の表示。
Description を入力し、Publicチェックボックスで公開/非公開を選択したら「Create a Gist」ボタンをクリックします。
新しいGistが作成され、GitHubにアップロードされます。 下の図で、右側のリストに新しいGistが追加されていることが確認できます。
ファイル選択ダイアログで単一のファイルを選択した場合、選択したファイルの内容が WpfGistsウインドウの左側のテキストボックス(編集用テキストボックス)に表示されます。
編集用テキストボックスでは、読み込んだテキストの内容を修正することができます。
Filename、Description を入力し、Publicチェックボックスで公開/非公開を選択したら「Create a Gist」ボタンをクリックします。
編集用テキストボックスの内容で新しいGistが作成され、GitHubにアップロードされます。
- Gistの一覧で編集したいGistを選択します。
- Gist内に複数のファイルがある場合は、その中の1ファイルを選択します。
- [Download a Selected File]をクリックします。WpfGistsウインドウ左側のテキストボックス(編集用テキストボックス)に選択したGist(ファイル)の本文がダウンロードされます。
- 「Filename」および「Description」 テキストボックスには、選択したGist(ファイル)のファイル名、Descriptionが表示されます。
- 編集用テキストボックスで本文の内容を修正します。
- 必要があればFilename、Descriptionを変更します。
- [Edit a Gist]ボタンをクリックすると、選択中のGistが編集した内容に置き換わります。
- Filenameを変更した場合、選択したGist内に指定したFilenameのファイルが存在する場合は、そのファイルが編集用テキストボックスの内容に置き換わります。
存在しない場合は、選択Gist内に新たなファイルが追加されます。
- Gistの一覧から削除したいGistを選択します。
- [Delete a Gist]をクリックします。 選択したGistが削除されます。
- Gistの一覧から削除したいGistを選択します。
- Gist内のファイル一覧から削除したいファイルを選択します。
- [Delete a File]をクリックします。 選択したファイルが削除されます。
- Gistの一覧からForkしたいGistを選択します。
- [Fork a Gist]をクリックします。 認証ユーザ(自分)のGist一覧にForkしたGistが追加されます。
- Gistの一覧からスターを付けたいGistを選択します。
- [Star a Gist]をクリックします。 認証ユーザ(自分)がスターを付けたGistが一覧表示されます。
- [List Starred Gists] をクリックして、自分がスターを付けたGistを一覧表示させます。
- Gistの一覧からスターを取り消したいGistを選択します。
- [Unstar a Gist] をクリックします。
- Gistの一覧で目的のGistを選択し、右クリックします。
- 以下のーが表示されます。
- [Copy to Clipborad (Plain URL)]
- [Copy to Clipborad (Link for Markdown)]
- [Copy to Clipborad (Plain URL)]をクリックすると、選択したGistのURLをクリップボードにコピーします。
- [Copy to Clipborad (Link for Markdown)]をクリックすると、選択したGistのURLを、MarkdownのLink形式でクリップボードにコピーします。
コピーしたURLをテキストボックスに貼り付けてみます。
上が[Copy to Clipborad (Plain URL)]の場合の例、下が[Copy to Clipborad (Link for Markdown)]の場合となります。