- Important update (read me first!)
- Purpose
- Overview of steps
- Detailed explanation of steps
- Troubleshooting
- Future work
A much simpler method was described by @nullsvm in this comment, which involves modifying a UEFI variable directly using the RU.EFI BIOS editor.
It worked for me on X13 2021 (bios versions 412, 413, 414) and for some others (here and here) on X13 2022, but some 2022 owners report it doesn't work for them (see comments).
I'm keeping the original text here even though I'm not using the Clover method anymore; IMHO you should try the RU.EFI route before using Clover.
This gist documents a workaround I'm using on my ASUS GV301QE (X13 flow 2021) to replace S0 sleep (AKA modern standby or S0ix) by S3 sleep (AKA deep sleep or suspend-to-RAM).
This involves modifying one of the ACPI tables, called the DSDT. The modification is not permanent - nothing is written to the firmware itself - but rather through a bootloader that loads the modified DSDT before Windows starts.
I chose to go through Clover EFI bootloader; the same can be achieved on Linux via an initrd (see, e.g., here). Clover's main aim is to enable running MacOS on non-Apple systems, but we only care about its ability to load custom ACPI tables before booting Windows.
- Clover -
CLOVERX64.efi.zipis enough, I used r5149. - IASL compiler - we only need
iasl.exe
I assume you downloaded these and extracted the files CLOVERX64.efi and iasl.exe to C:\Users\YourUserName\Downloads.
Replace YourUserName here and in the instructions below with your actual user name.
- Disable S0 sleep via Windows registry.1
- Install Clover to the ESP.
- Disable Secure boot in UEFI setup.
- Set Clover as the default boot option in UEFI setup.
- Dump current DSDT using Clover.2
- Patch DSDT to enable S3 sleep using
iasl. - Place patched DSDT in Clover's directory within the ESP.
- Configure Clover to automatically load Windows upon reboot.
- Optional: install a Clover theme.
With this order of steps, only two reboots are necessary :)
To disable S0 sleep, type in the Admin Command Prompt:
reg add HKLM\System\CurrentControlSet\Control\Power /v PlatformAoAcOverride /t REG_DWORD /d 0
Keep Command Prompt open for the next step.
Mount ESP:
mountvol R: /s
Create directory structure for Clover:
mkdir R:\EFI\CLOVER\ACPI\Windows
mkdir R:\EFI\CLOVER\ACPI\origin
Install Clover:
copy C:\Users\YourUserName\Downloads\CLOVERX64.efi R:\EFI\CLOVER
Clover works fine even without a configuration file, but we'll install a basic one in Step 8.
Edit: ACPI_BIOS_ERROR BSODs are reported with an empty configuration file, let's do it now.
Create a basic configuration file for Clover:
notepad R:\EFI\CLOVER\config.plist
Copy and paste the following in it:
<?xml version="1.0" encoding="UTF-8"?>
<!DOCTYPE plist PUBLIC "-//Apple//DTD PLIST 1.0//EN" "http://www.apple.com/DTDs/PropertyList-1.0.dtd">
<plist version="1.0">
<dict>
<key>Boot</key>
<dict>
<key>Timeout</key>
<integer>-1</integer>
<key>Fast</key>
<false/>
</dict>
<key>GUI</key>
<dict>
<key>Scan</key>
<dict>
<key>Entries</key>
<true/>
<key>Legacy</key>
<false/>
</dict>
</dict>
</dict>
</plist>Restart the computer, and press Esc to show Boot Menu.
Enter UEFI Setup (last option).
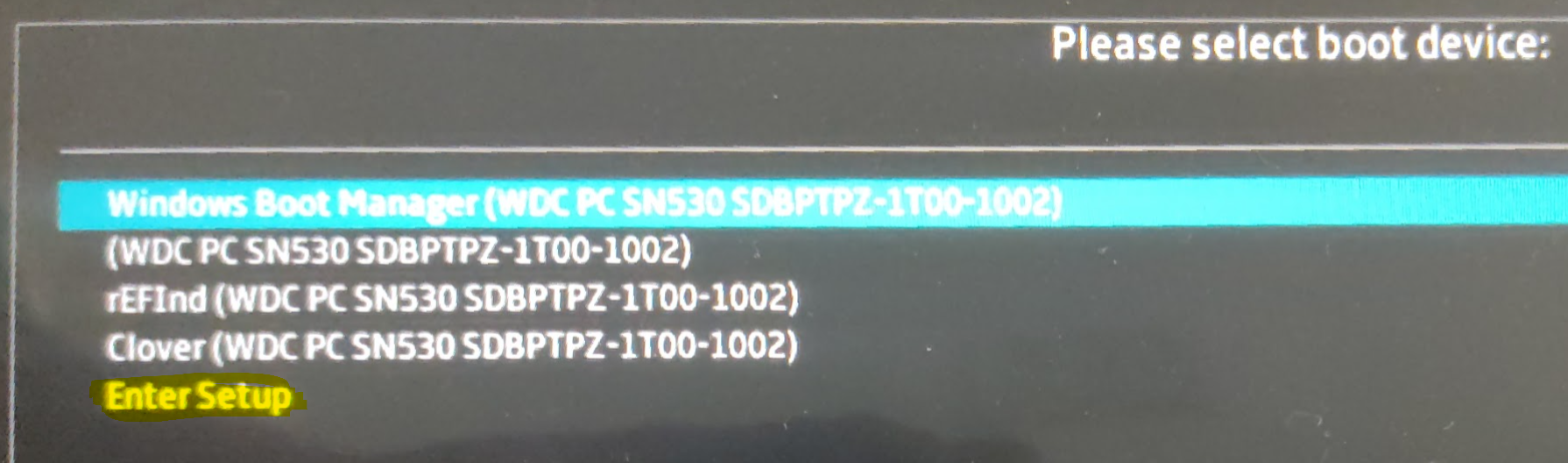
Press F7 to switch to Advanced Mode.
From the Security tab, disable Secure Boot if it is enabled:
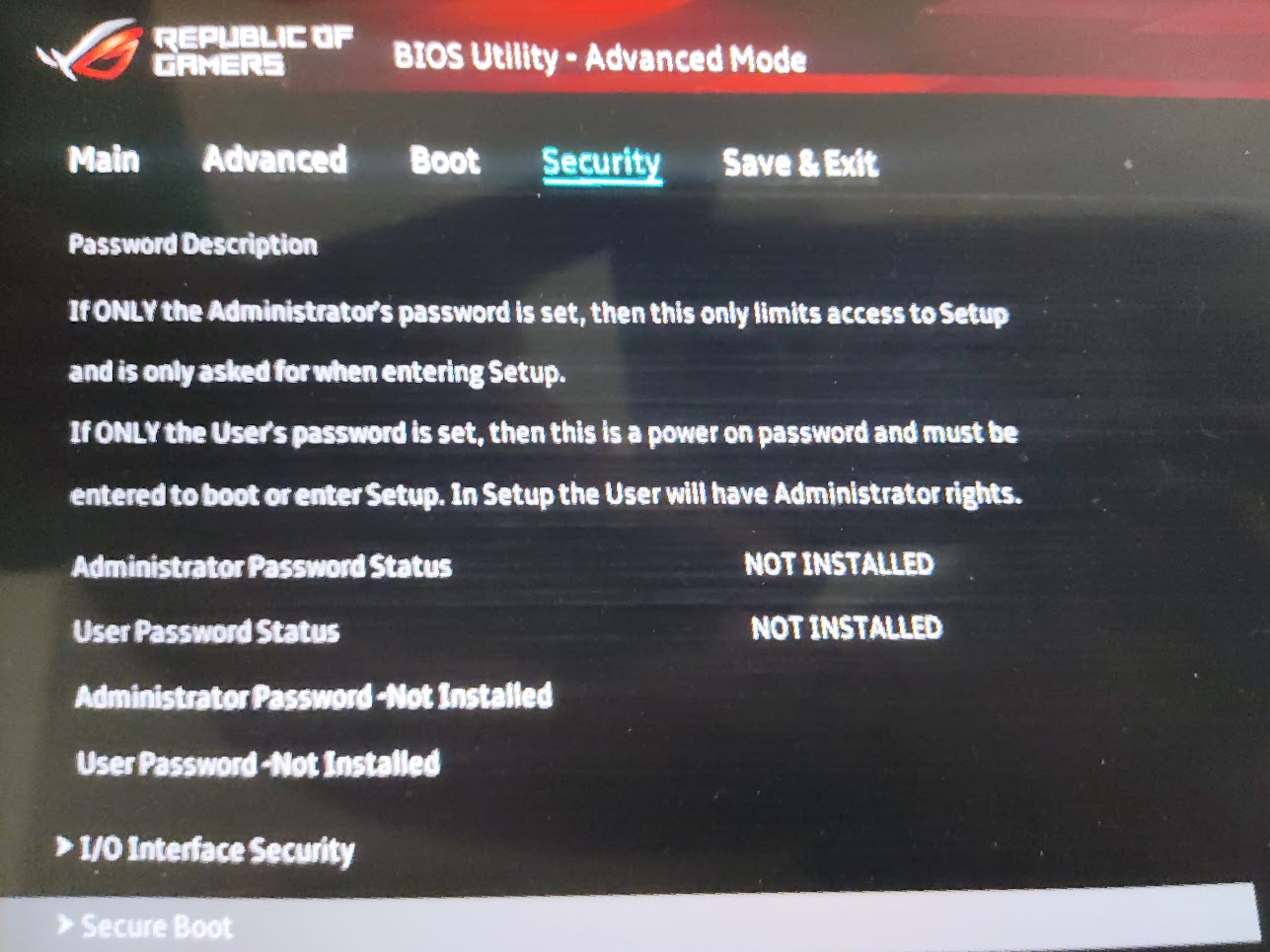
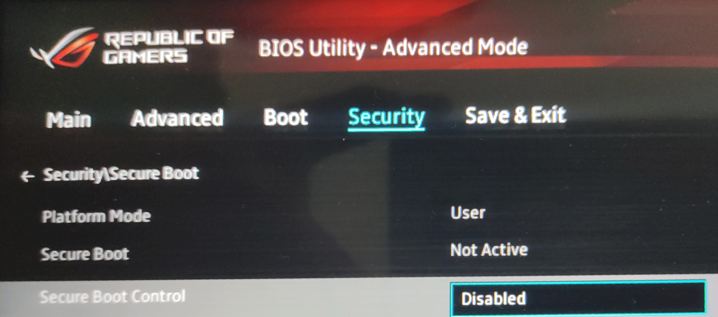
Keep UEFI Setup open for the next step.
From the Boot tab, add a boot option for Clover:
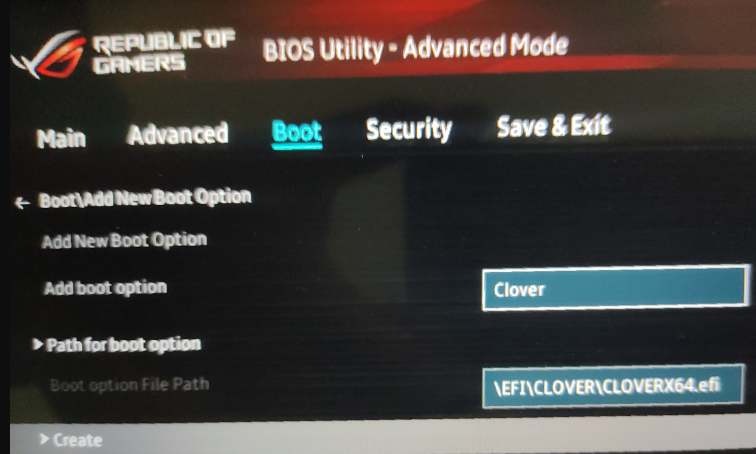
Select Clover as Boot option #1:
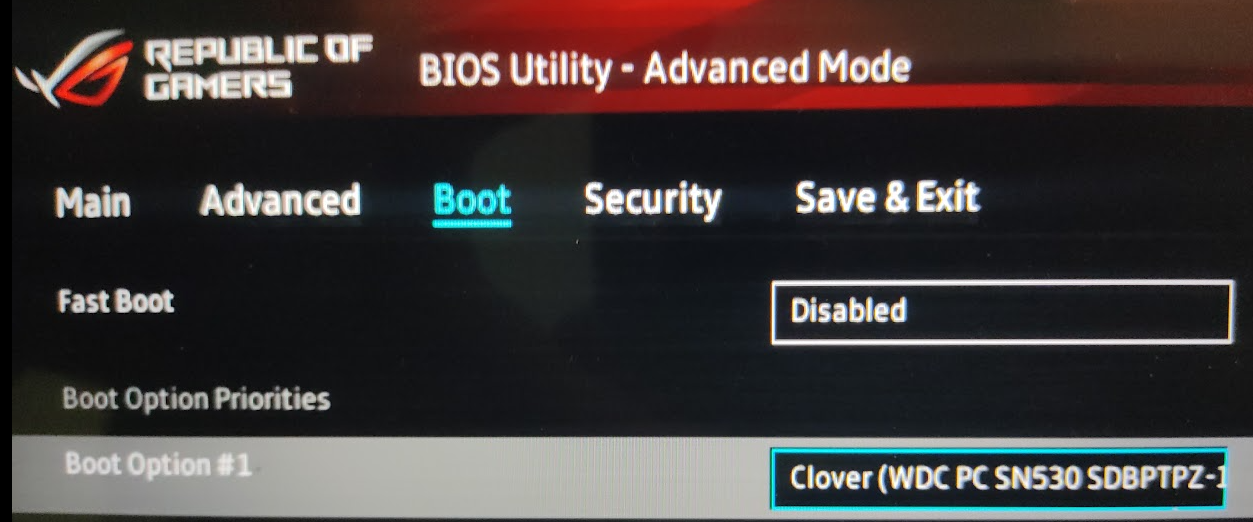
Save and exit UEFI Setup, Clover should boot.
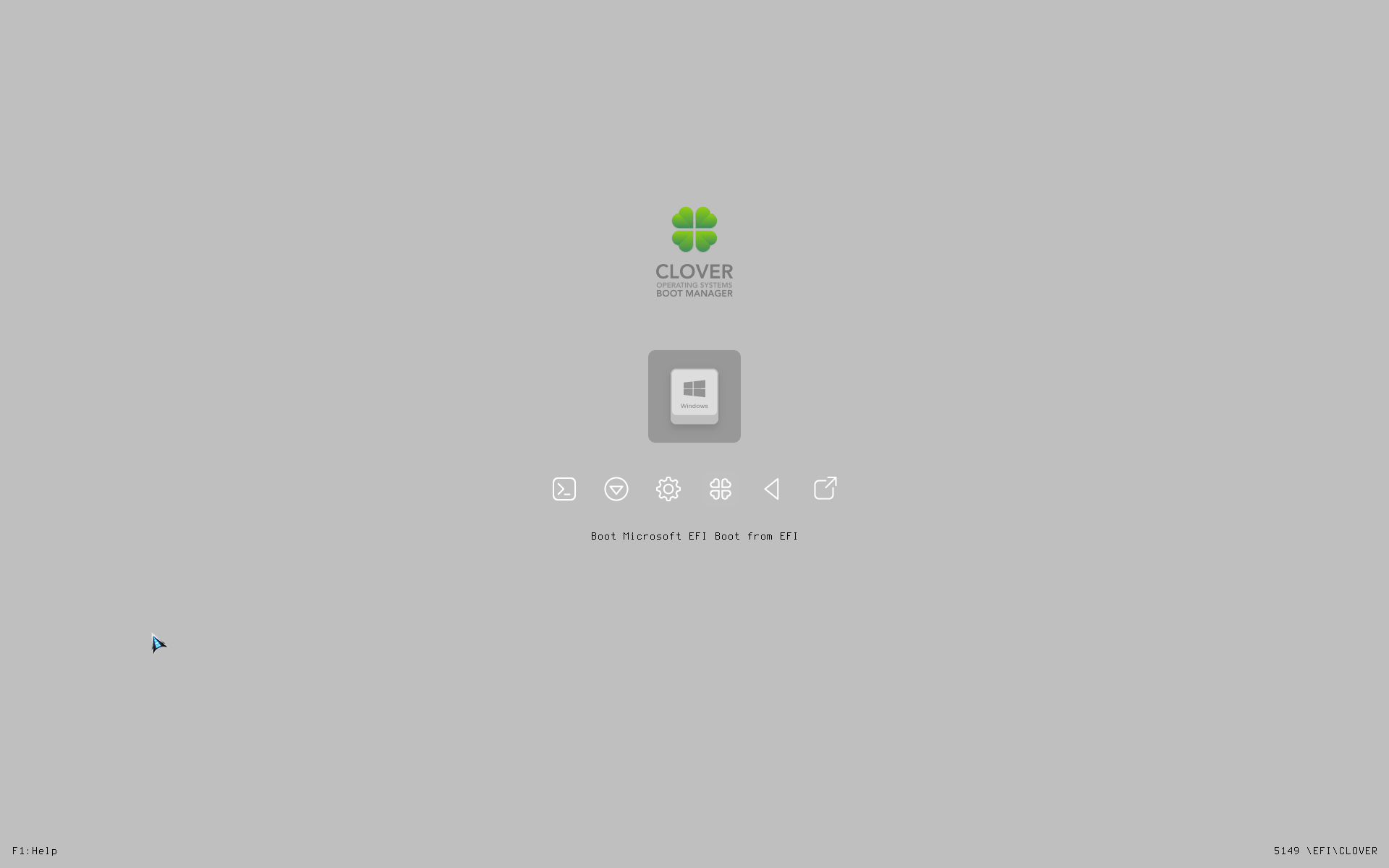
Press F4 to dump ACPI tables.
There is no visual feedback, but Clover saves them to EFI\CLOVER\ACPI\origin.
Boot Windows ("Microsoft EFI Boot", usually leftmost option).
Run Command Prompt as Admin.
To verify that S0 is disabled, type:
powercfg /a
The important line is
Standby (S0 Low Power Idle) The system firmware does not support this standby state.
Mount ESP and copy original DSDT to working directory:
cd \Users\YourUserName\Downloads
mountvol R: /s
copy R:\EFI\CLOVER\ACPI\origin\DSDT.aml .
Decompile DSDT using IASL and edit it using notepad:
iasl DSDT.aml
notepad DSDT.dsl
Two changes are required: bump the version and enable S3.
-
Increase the last number in
DefinitionBlock(e.g. from0x01072009to0x0107200A): -
Search for
XS3and change it to_S3:
Save DSDT.dsl and recompile:
iasl DSDT.dsl
There should be warnings, but not errors.
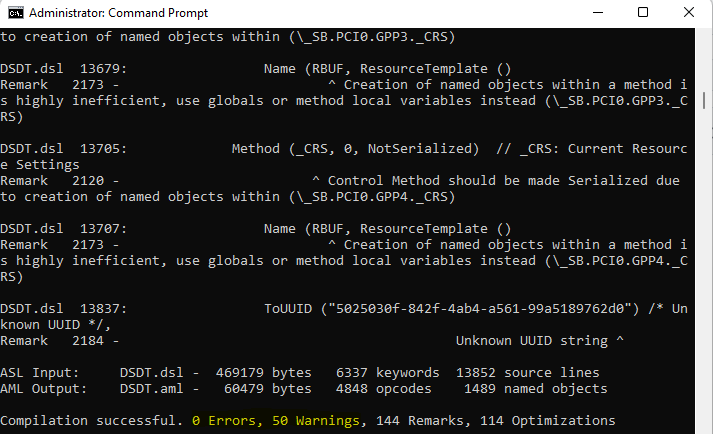
Keep Command Prompt open for the next step.
Copy the modified DSDT to the ESP:
copy DSDT.aml R:\EFI\CLOVER\ACPI\WINDOWS\
Keep Command Prompt open for the next step.
Edit Clover's configuration file:
notepad R:\EFI\CLOVER\config.plist
Either change the Timeout parameter from -1 to 2 to make Clover boot Windows in 2 seconds, or change the Fast parameter from false to true if you don't want to even see Clover during boot.
Save the file and reboot.
Place your favorite Clover theme in \EFI\CLOVER\themes and reference it in config.plist:
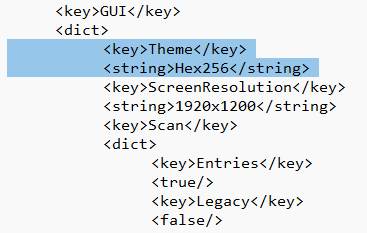
See here for a list of themes.
If S3 sleep works, but the battery is not detected, then you might have dumped the ACPI tables incorrectly.
Specifically, using acpidump.exe from ACPICA tools is known to create this problem.
Dump from Clover, using F4, and patch it (Steps 5-6-7).
If you get intermittent blue screens when waking up from S3 sleep, check whether the driver involved is AMDACPBUS.SYS (AMD Audio CoProcessor). Version 6.0.0.29 was reported doing this; version 6.0.0.50 seems OK.
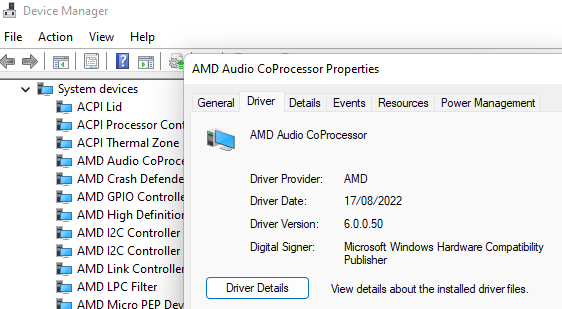
Edit: all versions of AMDACPBUS.SYS seem to handle S3 sleep badly. One particular annoying behaviour is that upgrading the AMD graphics driver causes a BSOD ("Driver unloaded before cancelling pending operations"). I keep this device disabled.
To fix, disable the AMD Audio CoProcessor device in Device Manager. Not idea what it actually does.
To fix, update the AMD graphics driver (5800HS/5900HS or 6800HS/6900HS). Maybe it also helps to install the latest AMD chipset drivers.
ACPI tables are stored in the BIOS, so after upgrading most likely you get partial behaviour or BSOD upon boot.
To fix, re-dump and re-patch DSDT (Steps 5-6-7). I actually had to do it twice afte upgrading to BIOS version 413 (after upgrade, I got a BSOD upon boot; after first iteration, S3 was working but battery wasn't detected; after second iteration, everything is OK).
During S3 sleep, the power on led on the left side double-blinks. If you're annoyed by the keyboard backlight double-blinking, this can be disabled in Armoury Crate->System->Lighting->Settings:
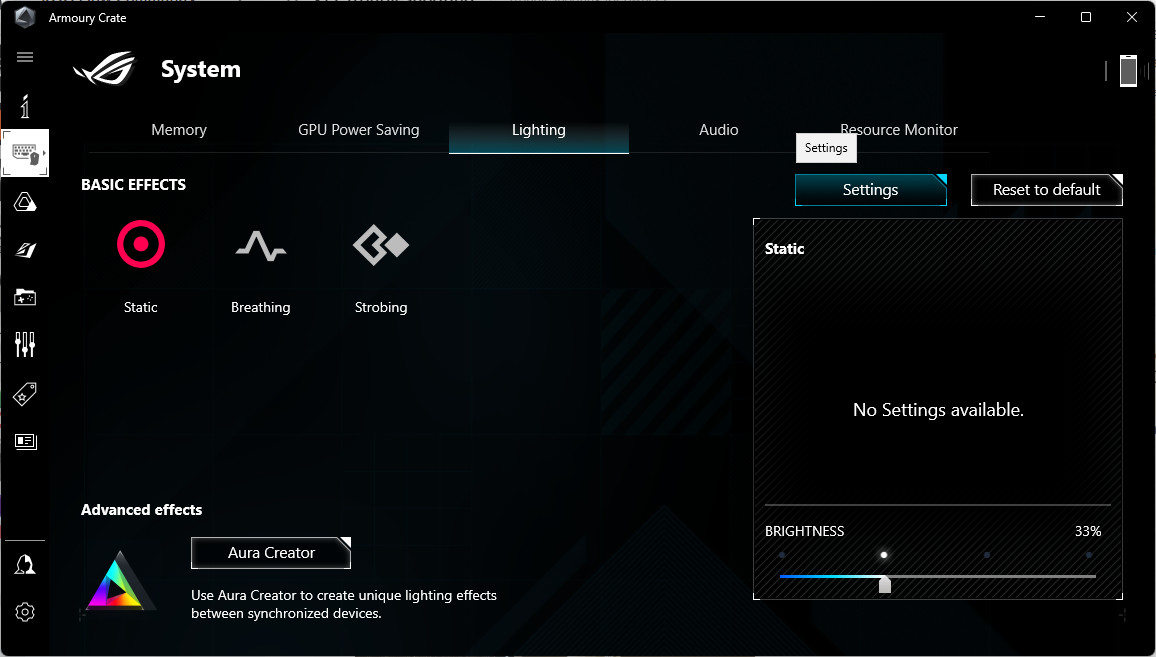
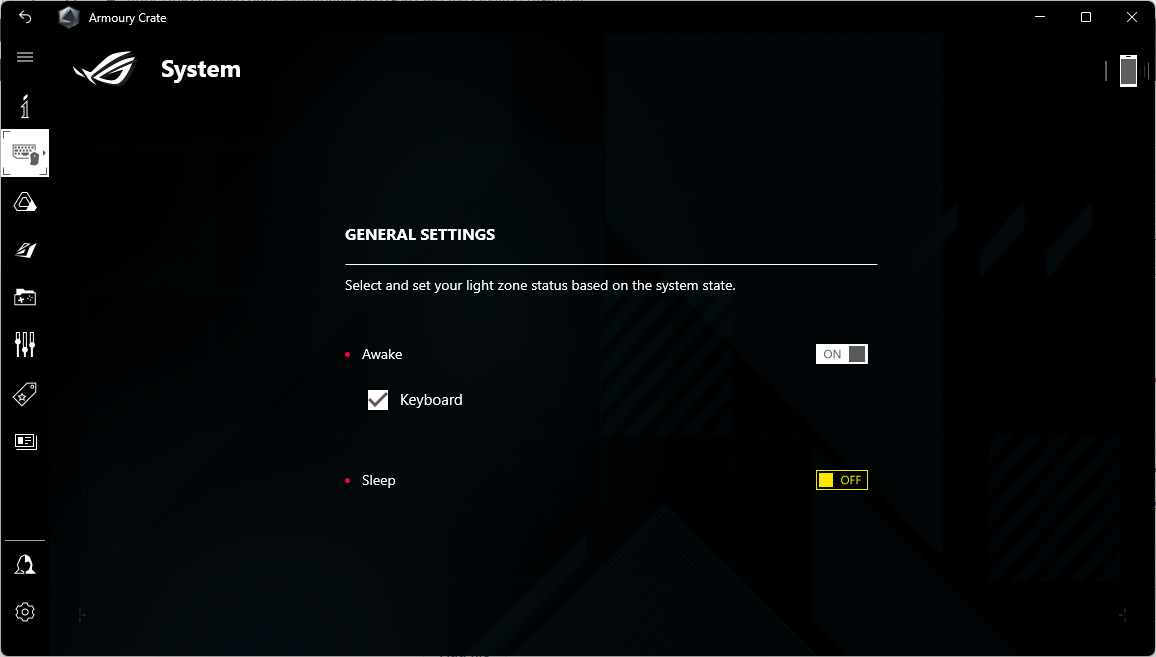
- To re-enable S0 sleep, open Command Prompt as Admin and type:
reg delete HKLM\System\CurrentControlSet\Control\Power /v PlatformAoAcOverride
- To disable Clover temporarily, choose Windows Boot Manager from the Boot menu.
- To disable Clover until further notice, enter UEFI Setup and set Windows Boot Manager as boot option #1.
- To uninstall Clover, open Command Prompt as Admin and type:
mountvol R: /s
del /s R:\EFI\CLOVER\
- Design a proper ROG theme for Clover :)
- Understand why the ROG red logo isn't showing when Windows boots. I have it working in a slightly different Clover installation, so it must be something about the drivers or the OEM config.
Update: the OEM logo is referenced by an ACPI table called BGRT, which contains a physical memory address. Maybe this memory area is overwritten by Clover? anyway, it's possible to revert to the default Windows boot logo using
DropTablesin Clover'sconfig.plist. - Collect some more DSDTs; perhaps it's possible to provide the correct ones for each model in the
ACPI\OEMdirectory and skip Steps 5-6-7. - Understand whether Clover's mechanism for DSDT patching can be used directly, which could replace Step 5 altogether.
Update: no :( since Clover's
PatchACPI_OtherOS()function only supports loading ACPI tables from.amlfiles and theDropTablescommand.
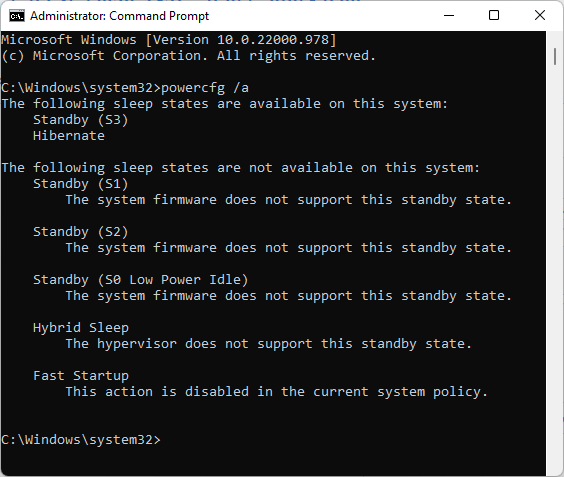
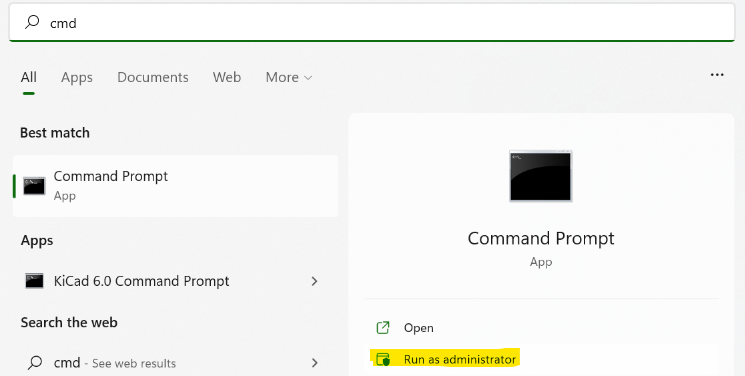
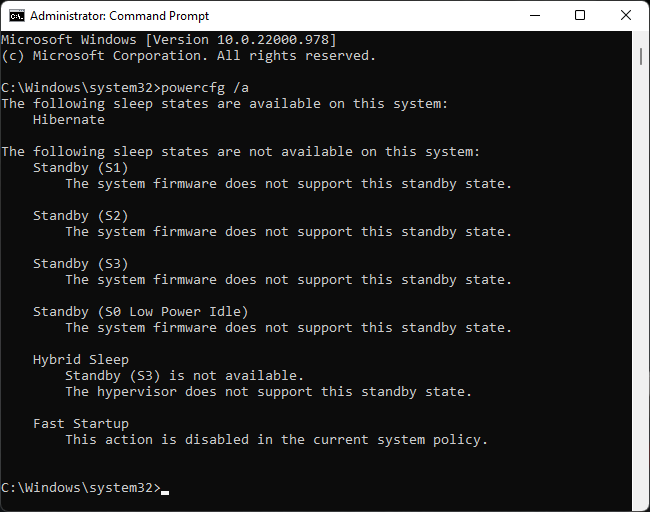
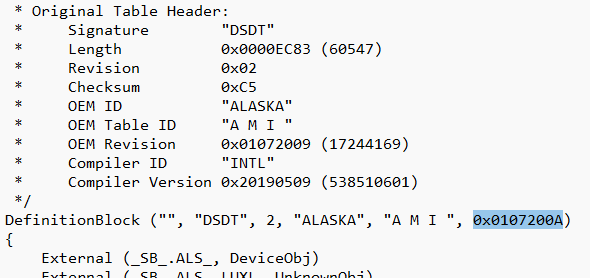
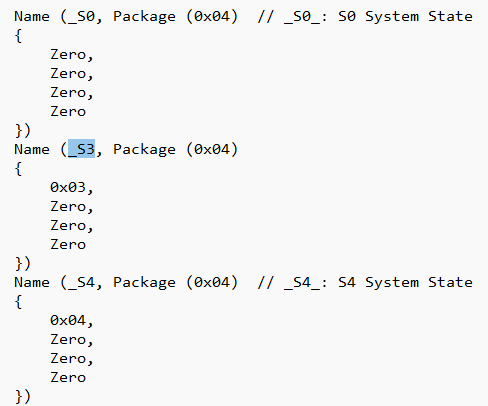
GV301QH, bios 415, RU 5.34.0426 BETA
Not working (cannot wake up) so far despite S3 Sleep State appearing in as the only option in powercfg /a
I followed @nvllsvm 's initial comment and then this more specific guide), except the values for me were the same as the initial comment since we have the same model.
I did not initially follow the 'disable hibernate' guide in the last paragraph as I kinda still wanted to use Hibernate if the device is asleep for a while.
but for some reason when using this 'S3 Sleep activation' method, Windows now defaults to Hibernate FIRST and there is no sleep function to be selected as an option for closing the lid or pressing the power button, rendering S3 sleep useless. I had to disable it like the comment did, including fast startup in BIOS.
and when I did, the Sleep option now appeared. However when waking up from this sleep method, I am sad to say that it won't wake up. Lights and Fans work, but there is no display unless I hard reboot by holding power button. After a while though, the keyboard lights will turn off as if it shut down by itself, at which that point I can just press the power button again to start (no hard reboot needed)
Can confirm using powercfg /a that it says S3 is the only state available in the system, but for some reason it doesn't want to wake up.
Tested using multiple modes (Turbo, Balanced, Eco, Standard, Optimized) and both plugged and unplugged. (and plugging/unplugging while in the middle of sleep). Everything ends in a reboot. but not BSOD
I disabled the AMD Audio Coprocessor in Device Manager and it caused a BSOD. Still doesn't wake up. Checked again and the disabling actually did not happen so I disabled it again. no BSOD. Restarted PC. Still doesn't wake up and now Sleeping basically becomes Shutdown as far as functions go.
Revert Hibernate to default so that it and Fast Startup shows in powercfg /a , again Hibernate works now, with sleep still in option. However sleep really does not wake up the Laptop.
At this point I just gave up and reverted the 0 back to a 1. Caused a BSOD problem that doesn't make it boot.
Followed this guide here about booting to safemode and back, and now it works the same as before the RU EFI hack. I will just use hibernate for now.