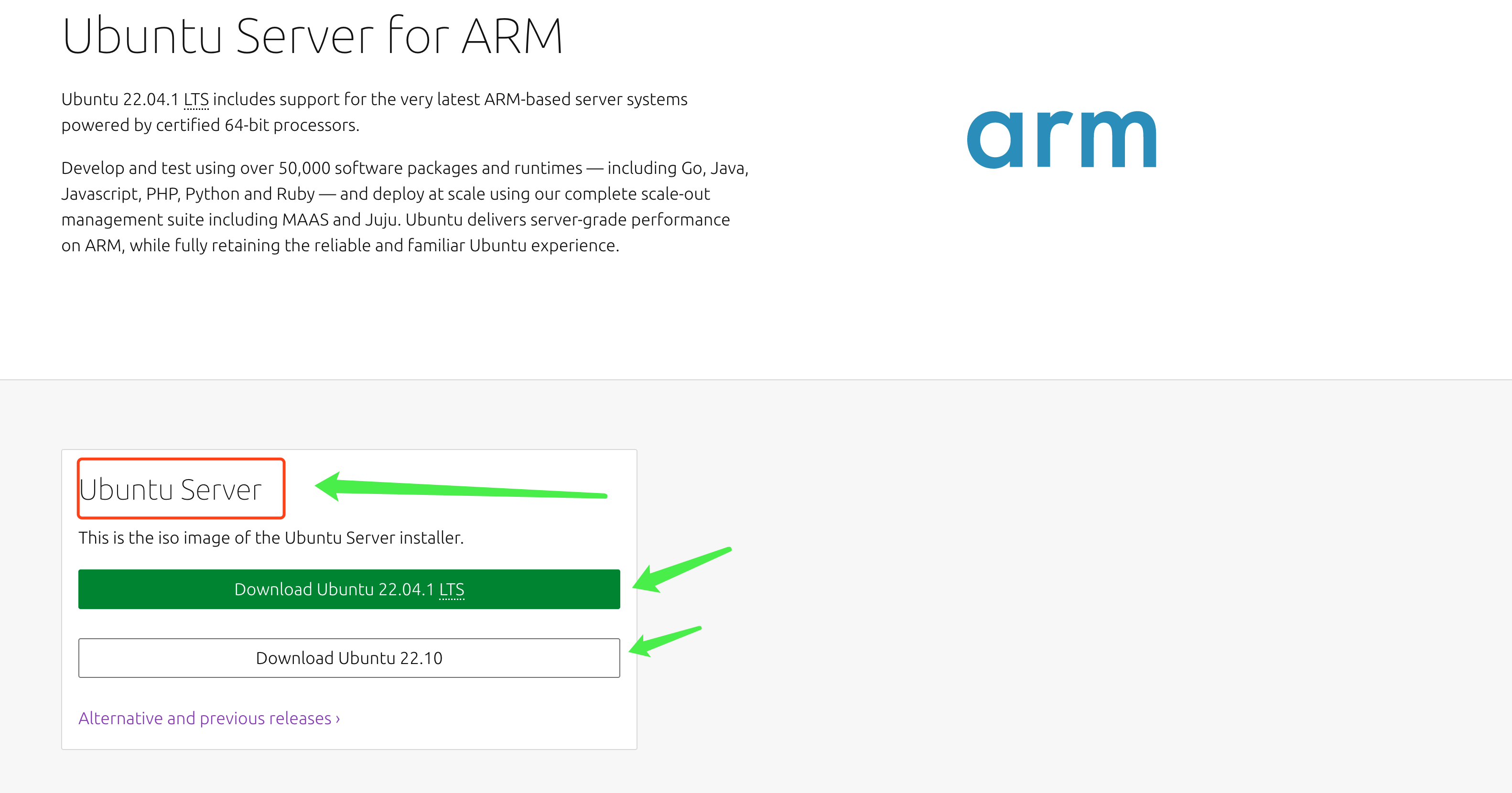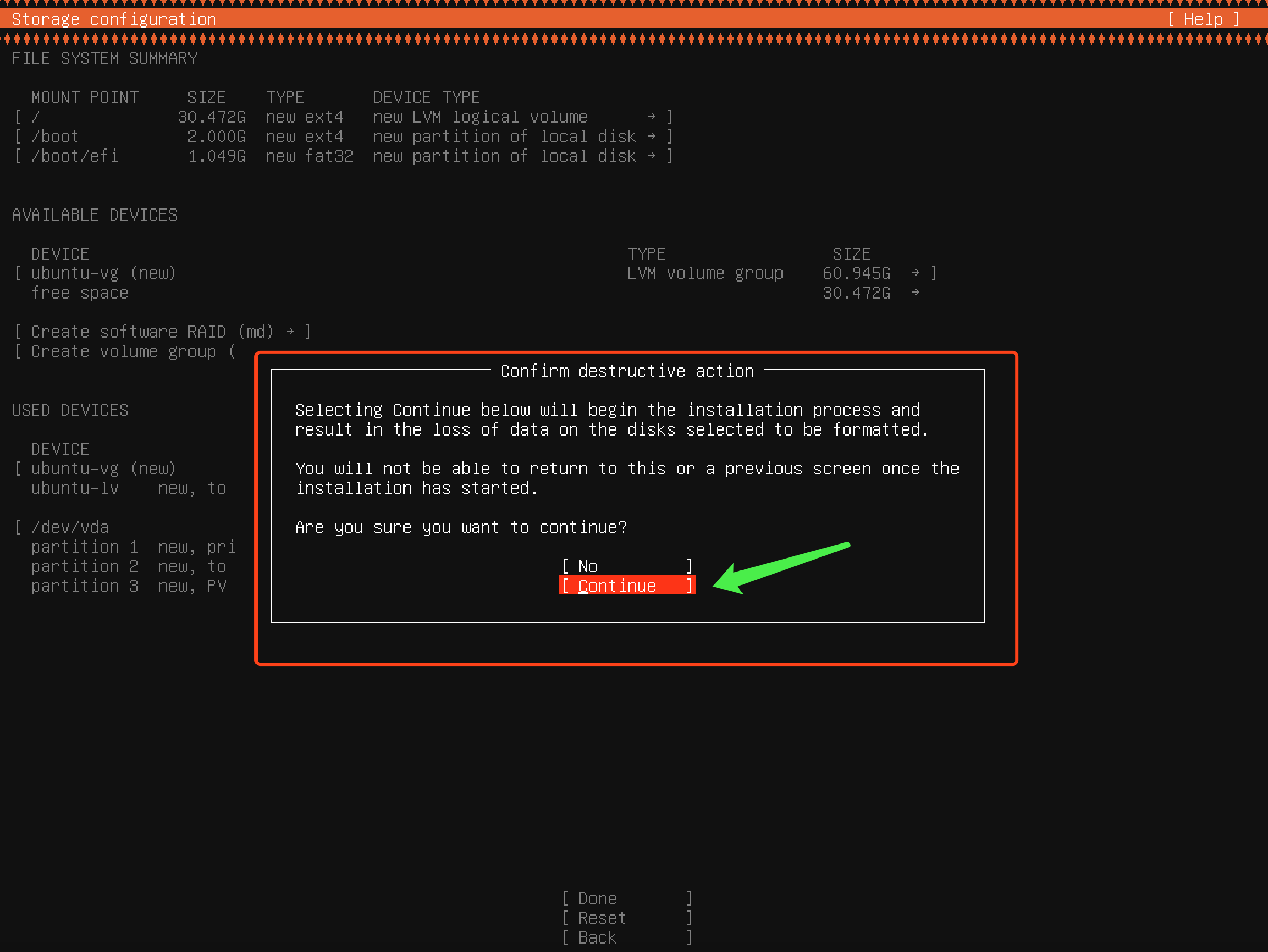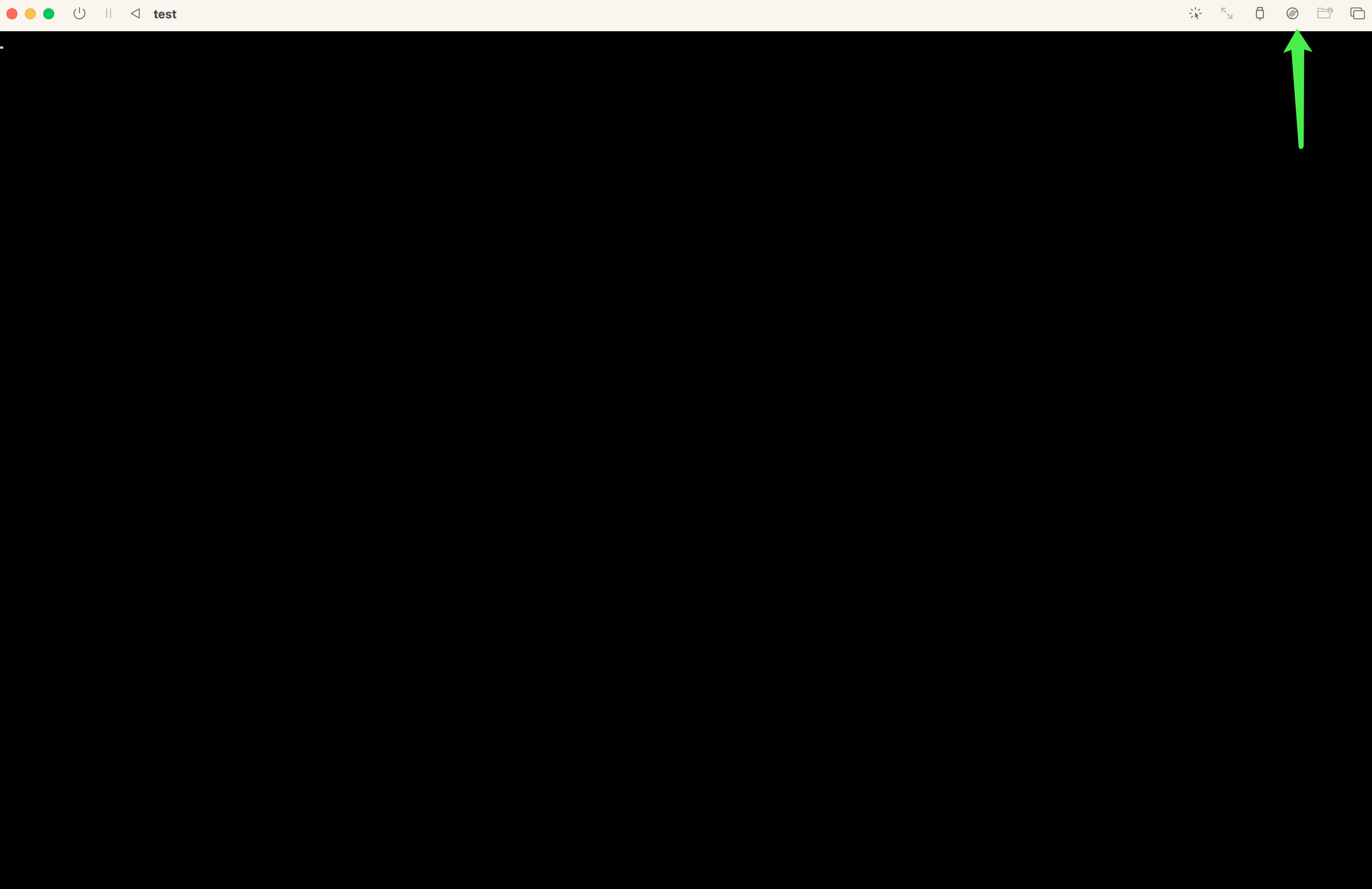访问 UTM 官网: https://mac.getutm.app/ ,点击 download 下载,自行完成安装即可。
打开 Mac 里面的 terminal,执行以下命令使用 brew 安装 qemu(当然如果你还没有安装 brew,你可以点击此处直达 brew 官网,自行安装):
brew install qemu
tips: 如果遇到报错,可以尝试更新一下 brew,或者重新安装 brew。
访问 Ubuntu 下载页(注意是 ARM 架构):https://ubuntu.com/download/server/arm ,找到 Ubuntu Server 板块,选择一个版本(一般选择 LTS 版本就行)下载即可。
- 打开 UTM 主界面,点击左上角的 + 号(或者 创建新的虚拟机 按钮),创建新的一个虚拟机:
- 此时你会进入到开始功能页,选择虚拟化:
- 此时你会进入到操作系统功能页,选择 linux 操作系统:
- 此时你会进入到 linux 功能页,点击浏览按钮后,选择你已经存在本地的 Ubuntu 镜像,点击继续:
- 此时你会进入到硬件设置功能页,现在你需要选择分配一下虚拟机的内存大小和 cpu 的核心数(请根据自身的配置进行分配,例如笔者的内存是 64G 的,所以就分配了 6G 出去):
- 此时你会进入到共享目录功能页,这个功能是可选的,我们直接点击继续即可:
- 此时你会进入概览页面,自定义你的实例名称,点击保存:
- 至此,实例创建成功:
- 实例列表页: 右击刚才创建的实例,点击 run,启动实例:
- 安装起始页:选择 Try or Install Ubuntu Server,敲击回车,开始安装:
- 语言设置页:选择 English 作为的你的系统语言,敲击回车进入下一步:
- 安装更新页:选择继续且不更新,敲击回车进入下一步:
- 键盘布局设置页:使用 English 键盘布局,选择 Done 后敲击回车进入下一步:
- 安装类型选择页:选择 Ubuntu Server 作为安装类型,再选择 Done 后敲击回车进入下一步:
- 网络连接设置页:选择 Done 后敲击回车进入下一步:
- 代理配置页:我这边无需设置,选择 Done 后敲击回车进入下一步:
- 存档镜像设置页:无需额外设置,选择 Done 后敲击回车进入下一步:
- 引导式存储配置页:无需额外设置,选择 Done 后敲击回车进入下一步:
- 存储配置页:无需额外设置,选择 Done 后敲击回车进入下一步:
- 存储配置页:选择 Continue 后敲击回车进入下一步:
- 设置个人账户: 设置你的个人账户和密码,并记住它,将来登录的时候可以使用,选择 Done 后敲击回车进入下一步:
- SSH 设置页: 勾选 Install OpenSSH server,选择 Done 后敲击回车进入下一步:
- 服务器快照: 选择 Done 后敲击回车进入下一步:
- 安装界面: 安装完成后,直接点击 Reboot Now 完成重启:
- 驱动镜像配置: 点击 驱动镜像配置 -> 弹出刚才安装的镜像
- 重启虚拟机: 点击 Restarts the VM,重启虚拟机
- 启动界面: 重启虚拟机后,使用刚才创建的账户登录虚拟机,接下来可以开始折腾了