https://support.google.com/chromebook/answer/1085581?hl=zh-Hans
“无法显示此网页” 这条消息意味着:Google Chrome 找不到您尝试访问的网页,因此无法加载此网页。要解决该问题,请尝试执行以下步骤。
检查网址 如果您在自己的浏览器窗口中看到“ERR_NAME_NOT_RESOLVED”或“ERR_CONNECTION_REFUSED”消息,请尝试执行以下步骤:
检查地址栏中的网址,确保您访问的是正确的网址。
如果您确认自己访问的网址准确无误,请尝试在连接到同一网络的其他计算机上打开同一网页。
如果您在任何计算机上都无法访问该网页,请检查您是否已连接到互联网。如果您已连接到互联网,则可能是网页出现了问题。
删除您的 Cookie
Cookie 是由您访问过的网站创建的文件,用于存储浏览信息,例如您的网站配置文件或偏好设置。有时,受损的 Cookie 文件可能会导致出错。
在计算机上打开 Chrome Chrome。
在右上角,选择“更多”图标 整理。
依次选择更多工具 然后 清除浏览数据
依次选择时间范围 然后 Cookie 及其他网站数据 然后 清除数据。
更改您的代理设置
如果浏览器要花很长时间才能加载网页或搜索结果,那么该浏览器可能使用了网络代理。如果您在浏览器窗口中看到“正在解析代理”或“ERR_PROXY_CONNECTION_FAILED”消息,则可以更改您的代理设置。
选择右下角的时间。
选择“设置”图标 。
在“网络”部分,选择您目前使用的网络。
再次选择该网络的名称。
选择代理。
更改您的代理设置。
更改代理设置可能会使网络连接断开。如果您不确定要使用哪些设置,请与您的网络管理员联系。此外,需要进行身份验证的代理不适用于 Chromebook。
注意:如果您是在单位或学校使用 Chromebook,则无法更改代理设置。如需更多帮助,请与您的管理员联系。


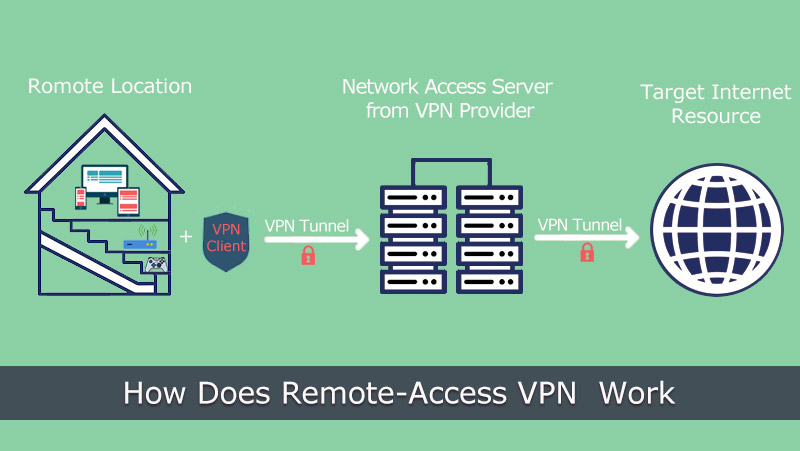
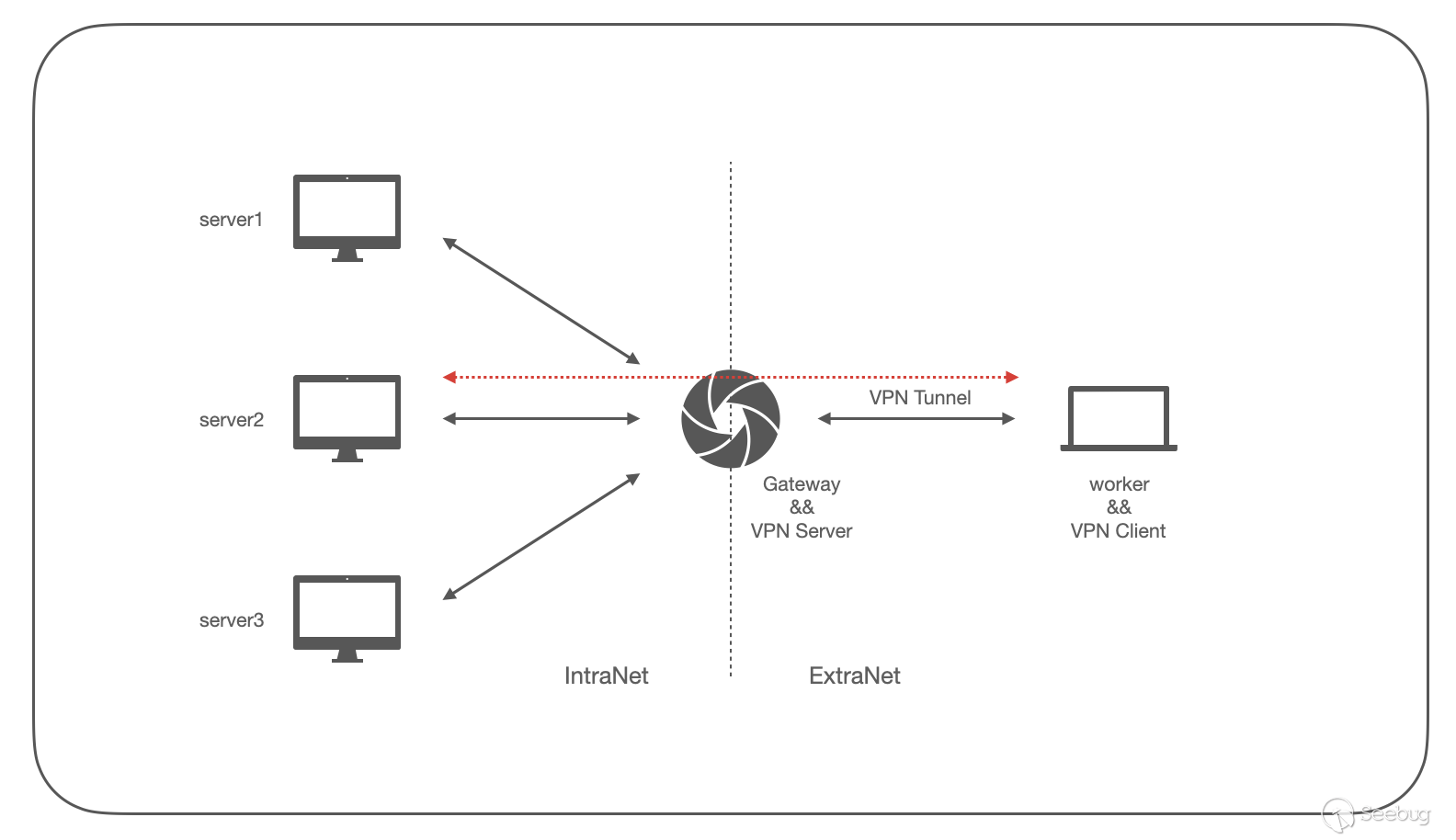
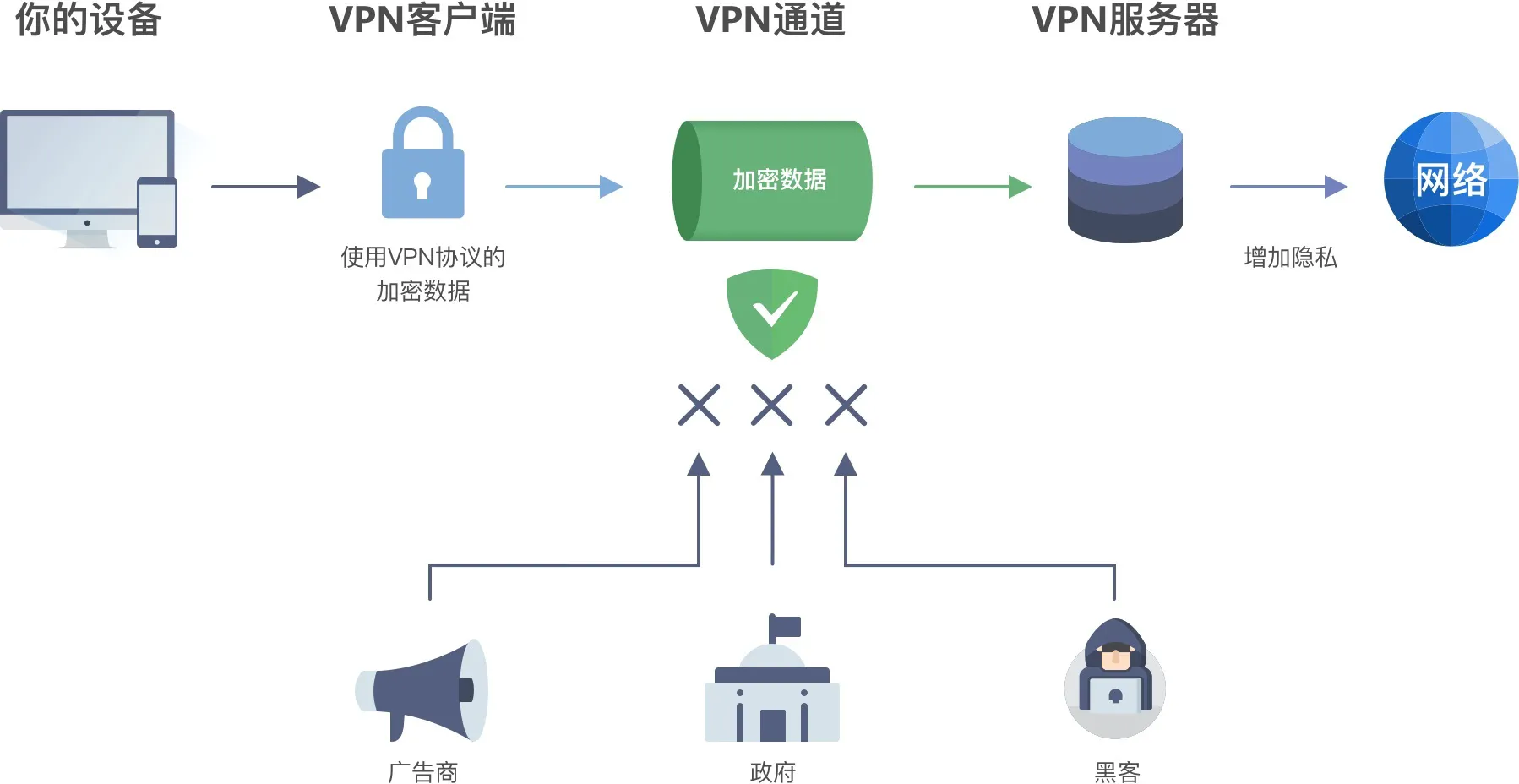
https://www.youtube.com/results?search_query=macOS+%E4%BD%BF%E7%94%A8+VPN+%E5%8F%AF%E4%BB%A5%E8%AE%BF%E9%97%AE+Youtube+%E6%97%A0%E6%B3%95%E8%AE%BF%E9%97%AE+Google+%E7%9A%84%E5%8E%9F%E5%9B%A0
https://youtu.be/7qiAZHc9n1Y?t=198
Windows 命令行刷新 DNS
# 刷新 DNS $ ipconfig /flushdns